
Pekskärmen är en kringutrustning som ingår i alla bärbara datorer på marknaden. Det är ett element som gör att vi kan använda utrustningen utan att behöva ansluta en mus, något som är bra när vi reser eller är hemifrån. Den stora vikten av pekskärmen på en bärbar dator gör att dess driftsproblem blir ett verkligt problem för användaren. Det är därför vi har skapat den här guiden med 5 lösningar om pekskärmen har slutat fungera som den ska .
Återaktivera pekplattan med Fn-tangenten
Detta hände mig när jag slog på WiFi på en bärbar dator och av misstag kopplade bort pekplattan. Under en lång tid letade jag efter orsaken utan att veta vad som hade hänt. På bärbara datorer finns det en knapp för ytterligare funktioner som heter Fn, som finns längst ner till vänster på tangentbordet.
För att till exempel aktivera pekpanelen måste du trycka på Fn + F7, i själva F7-knappen kommer det att finnas en bild av en typ av pekpanel. Om du inte hittar det kan du trycka på alla knapparna i ordning Fn + F1 ... F12, men kom ihåg att det finns en funktion för att stänga av skärmen.
Ta bort andra musdrivrutiner
Det finns tillfällen när du har anslutit en massa drivrutiner för olika musenheter, och du har aldrig raderat dem. Vissa drivrutiner för mustillverkare inaktiverar pekplattan automatiskt.
För att ta bort dem, gå till Enhetshanteraren , tryck på Win + R-knappkombinationen och ange "devmgmt.msc" i sökrutan.
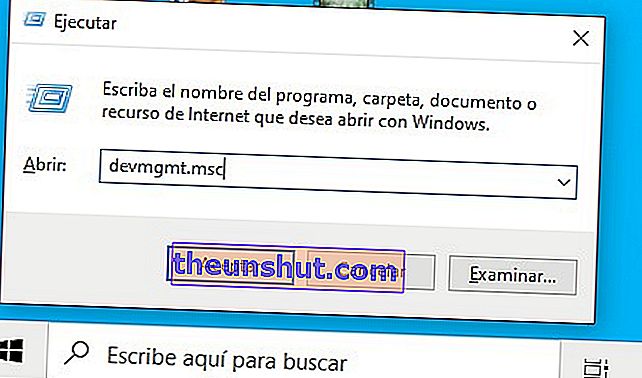
Hitta det avsnitt som motsvarar musen och andra pekdon, klicka på fliken för att expandera kategorin och ta bort alla musdrivrutiner i ordning tills pekplattan börjar fungera igen. Om det inte fungerar startar du om efter att ha tagit bort alla drivrutiner.
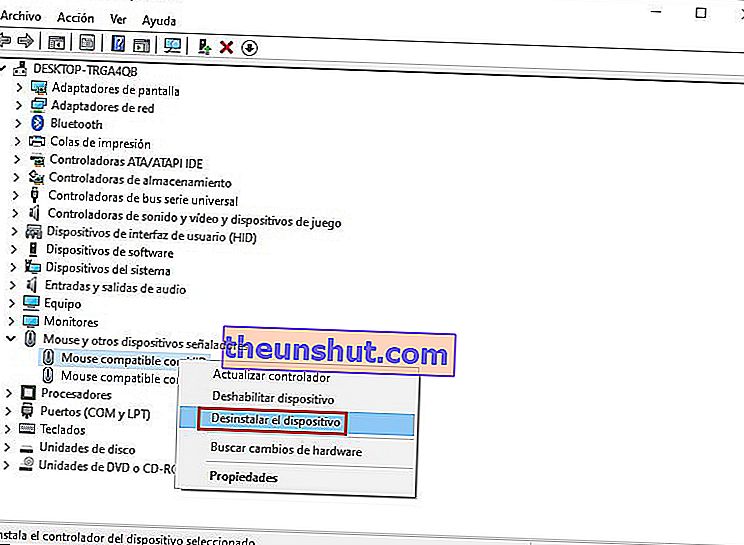
Uppdatera pekskärmsdrivrutinen
Gå till samma enhetshanterare som du använde i föregående punkt. Leta reda på pekplattans enhet, vanligtvis inkluderar namnet bärbar dator (Dell TouchPad, Lenovo TouchPad, Synaptics, HP TouchPad, Acer TouchPad, Asus TouchPad ...)
Högerklicka på pekplattan och välj sedan " Uppdatera drivrutin " för att se till att du har den senaste versionen av enhetsdrivrutinen installerad.
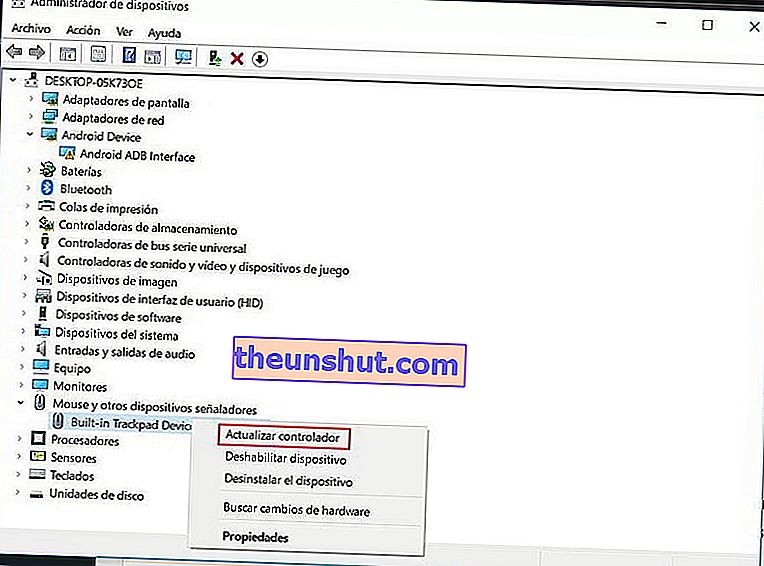
Aktivera pekplatta i musegenskaper
I vissa fall fungerar inte enhetshanteraren för att aktivera pekplattan på en bärbar dator. Om pekplattan fortfarande inte fungerar, gå till musegenskaperna.
För att göra detta skriver du "mus" i sökfältet i Windows 10 och anger alternativet " Musinställningar " .
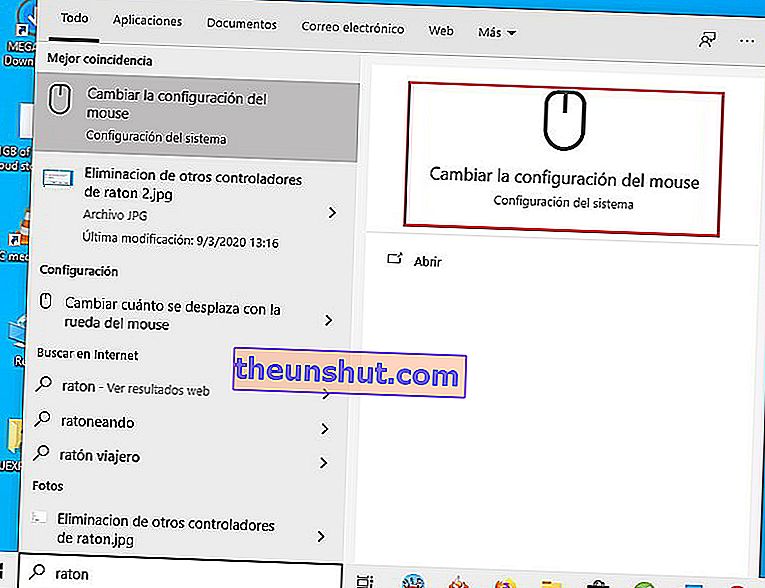
Hitta pekpanelen och klicka på motsvarande knapp för att aktivera enheten.
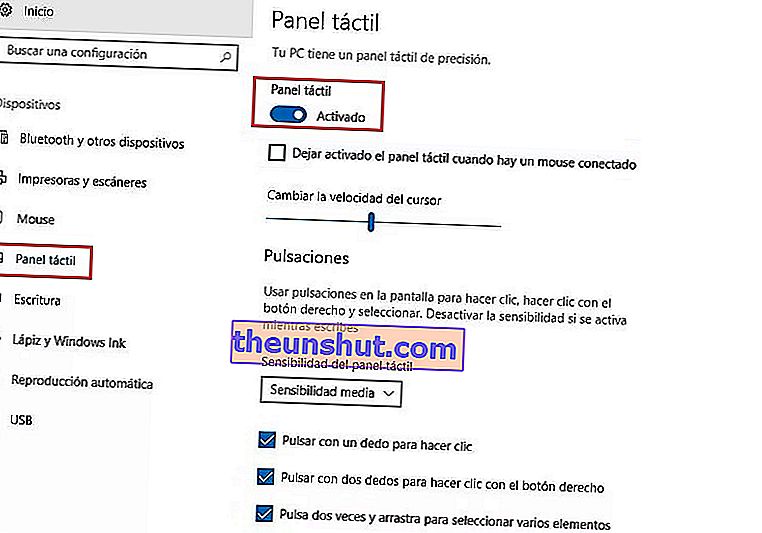
Inaktivera pekskärmsingångstjänsten för hybridbärbara datorer
Om din bärbara dator är en hybridenhet (bärbar dator och surfplatta med pekskärm.) Det finns en möjlighet att pekskärmsingångstjänsten, som styr pekfunktionen, kommer att störa pekskärmen.
För att inaktivera tjänsten, tryck på Win + R och skriv sedan services.msc i sökrutan.
Ett fönster öppnas med en lista över alla tjänster som körs. Hitta " TabletInputService " eller "Tablet PC Input Service", klicka med höger musknapp och stäng av den.
Vi hoppas att den här guiden hjälper dig att felsöka ditt Windows 10-pekplattans funktionsfel.
