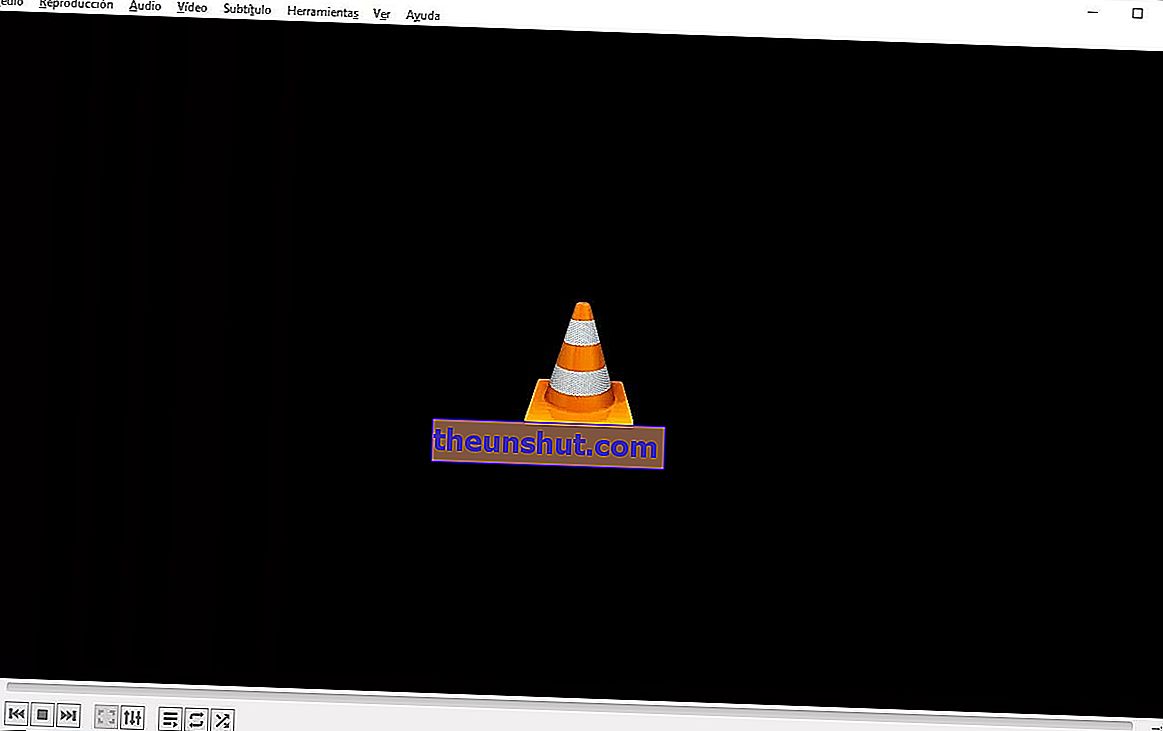
I den här artikeln förklarar vi på ett mycket enkelt sätt hur du kan rotera en video med VLC Media Player . På detta sätt kommer du att kunna lära dig att lösa mycket enkelt, ett av de problem som oftast förekommer idag med videofiler.
Hur man roterar en video 90º med VLC
VLC Media Player är en helt gratis och öppen källkod mediaspelare, som är tillgänglig för alla större operativsystem, inklusive Windows, Linux, Mac, Android och iOS. Det betyder att du kan använda den på ett stort antal enheter, för att rotera dina videor och lämna dem med en perfekt orientering. I det här fallet fokuserar vi på hur man roterar en video i Windows med VLC.
Det första steget vi behöver göra är att ladda ner och installera VLC-mediaspelaren. Detta är något vi kan göra gratis från den officiella webbplatsen för detta projekt.
När VLC Media Player är installerat, använd den för att öppna videon som är dåligt roterad och vad du vill rotera för att lämna den i rätt riktning.

När videon är öppen går du till huvudmenyn, väljer fliken " Verktyg " och klickar på alternativet " Effekter och filter ".
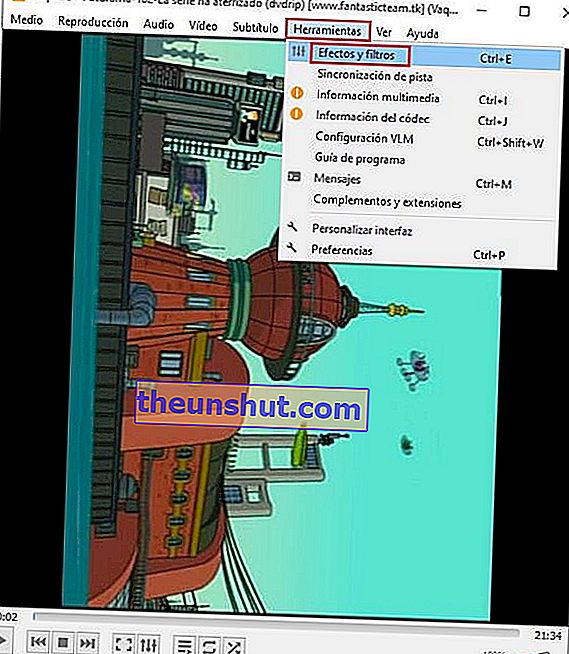
Detta öppnar ett nytt fönster för inställningar och effekter, i det här fallet är vi intresserade av fliken " Videoeffekter " . Öppna nu fliken " Geometri ".
Markera sedan rutan "Transformera för att aktivera den" och välj sedan alternativet " Rotera med 90 grader ". Naturligtvis kan du också välja de andra alternativen, beroende på hur mycket du vill rotera din video.
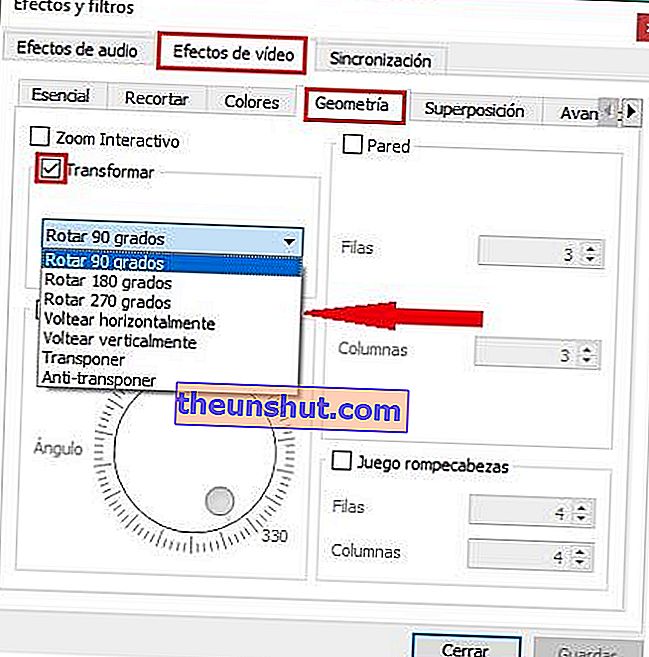
Nästa steg är att klicka på " Spara " och "Stäng" för att stänga det här alternativfönstret.
Vid den här tiden kommer videon att ha roterats till rätt riktning. Du kan börja spela det med VLC för att kontrollera om det har varit på rätt sätt.
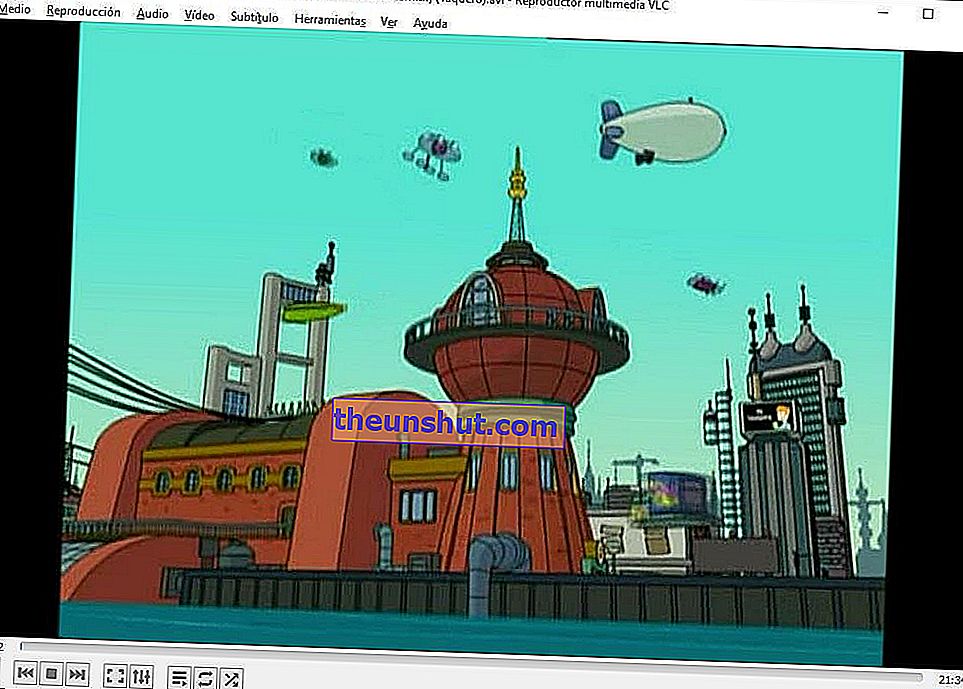
Hur man sparar en roterad video med VLC Media Player
När du har verifierat att din video har riktats korrekt är det dags att spara den så att du inte behöver upprepa denna process varje gång.
För detta måste vi följa flera steg. Den första är att gå till " Verktyg " och ange " Inställningar ".
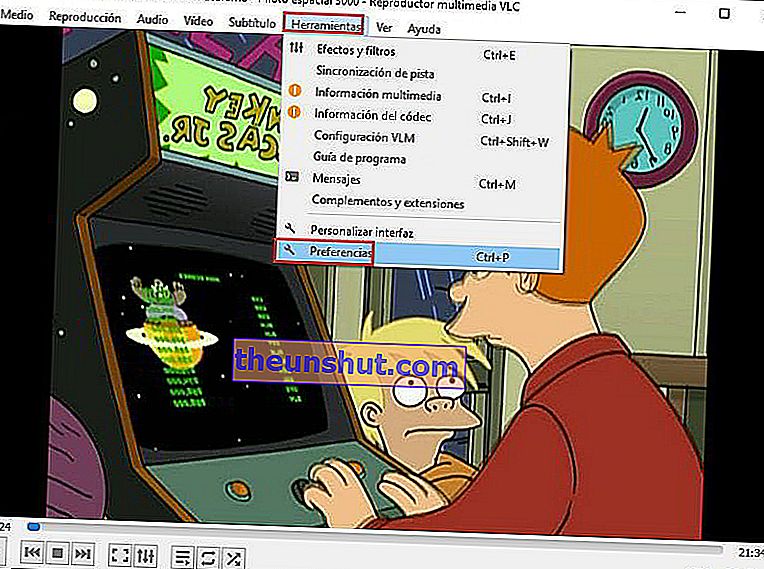
Detta öppnar konfigurationsfönstret för alla VLC-moduler. I det här fallet måste vi välja alternativet " Alla " längst ned till vänster för att visa de avancerade alternativen.
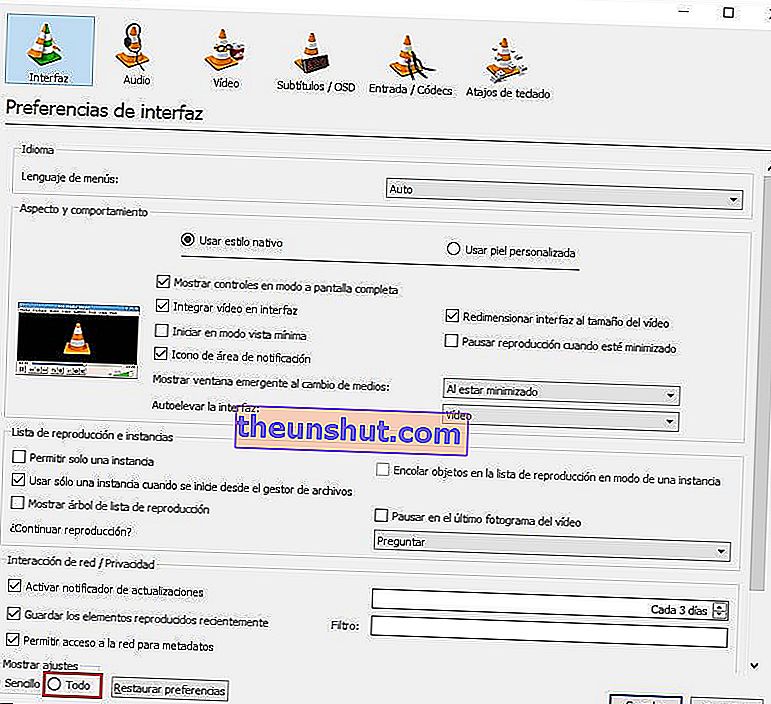
Nästa steg är att hitta avsnittet " Broadcast Output " på den vänstra panelen i VLC. När du hittar den väljer du den och anger " Sout Broadcast " och sedan " Transcode ".
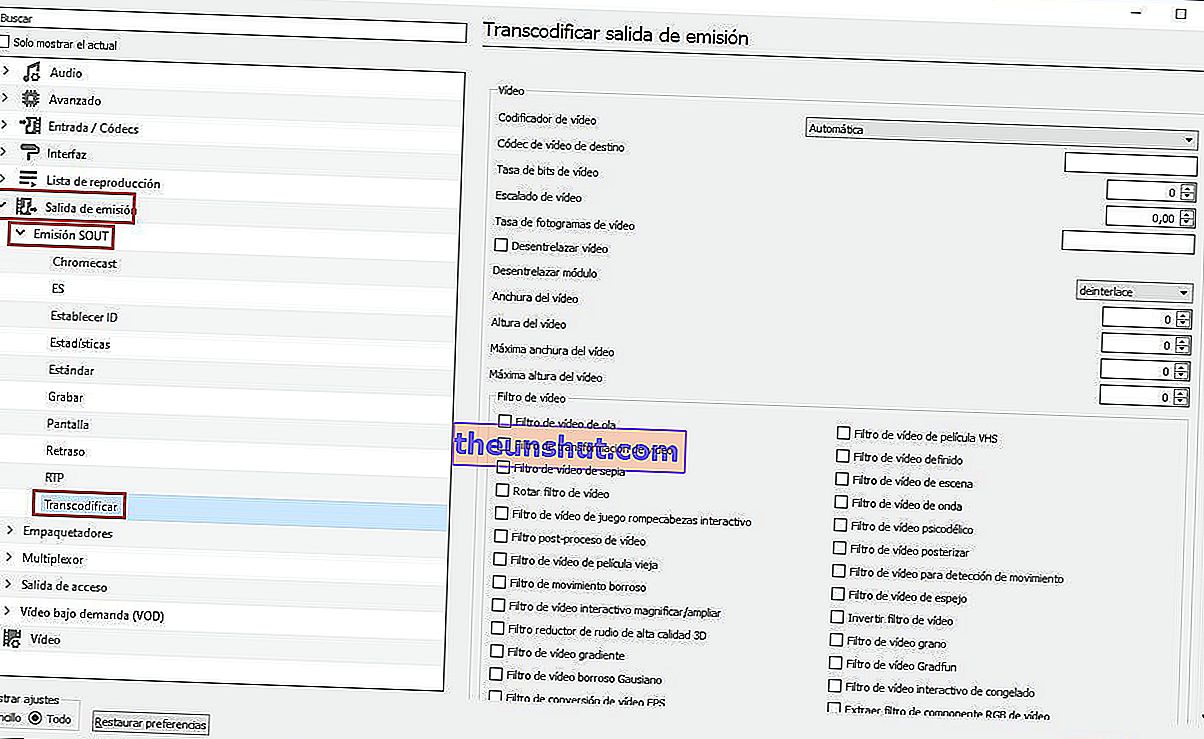
När du väl är inne, välj den codec du vill använda för att spara videon och sedan alternativet " Video transformation " och klicka på " Save " för att tillämpa dessa inställningar.
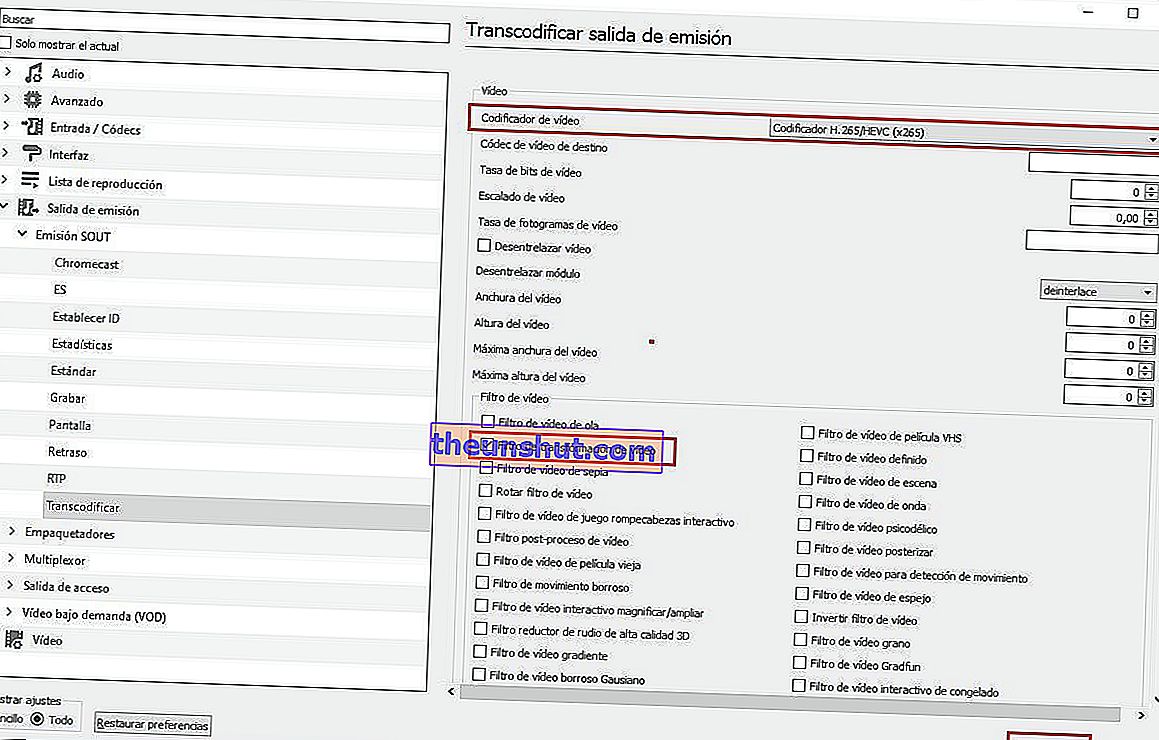
Vilken videokodek du ska välja beror på specifikationerna för din dator, de mest avancerade är H.265 och H.264, även om processen kan gå ganska långsamt om din dator inte är så kraftfull.
Gå nu till huvudmenyn och välj alternativen " Medium " och " Convert ".
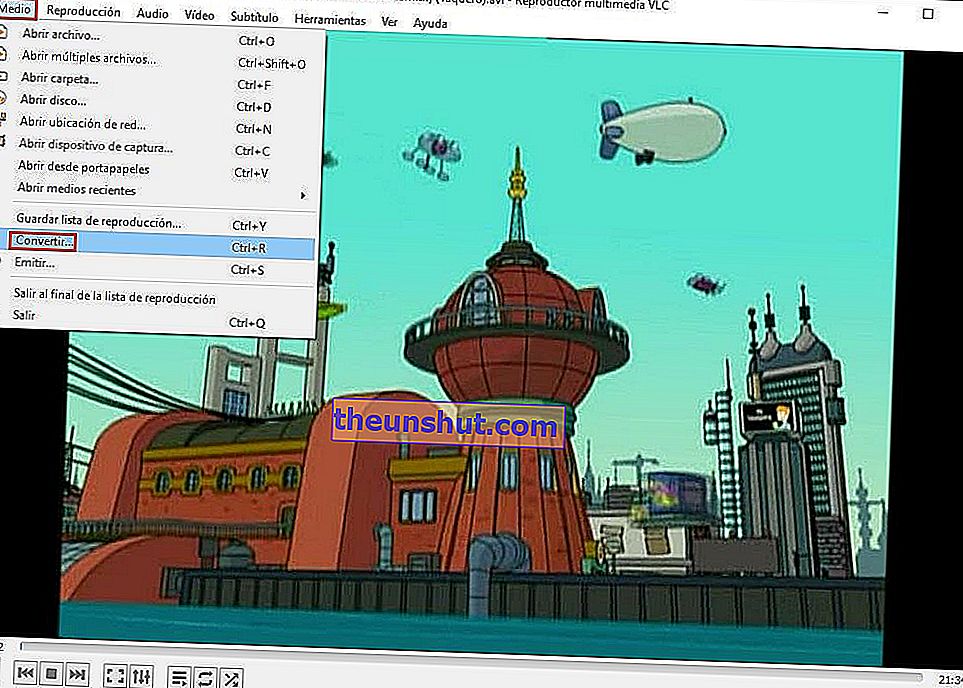
Ett nytt fönster öppnas där du kan välja den fil vars riktning vi har korrigerat tidigare steg. När du har lagt till den klickar du på den lilla pilen på knappen " Konvertera / spara " för att välja " Konvertera ".
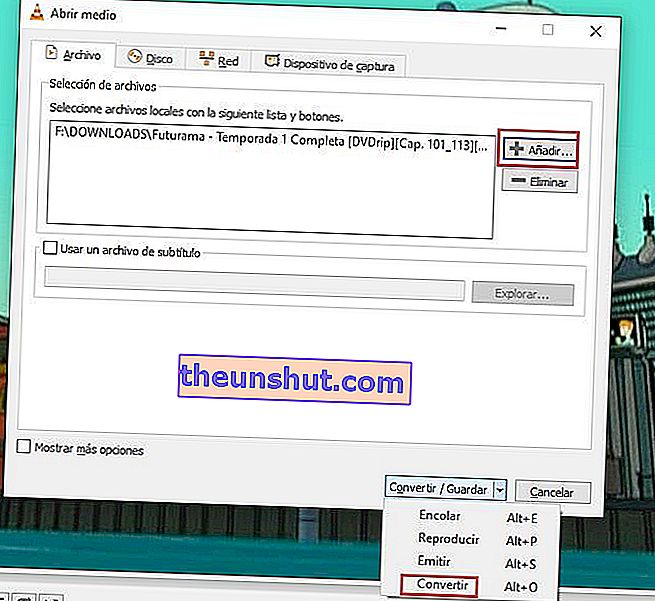
Ett nytt fönster visas som erbjuder möjligheten att välja sökvägen där du vill spara den modifierade filen. Klicka därefter på " Start " -knappen så börjar processen omedelbart.
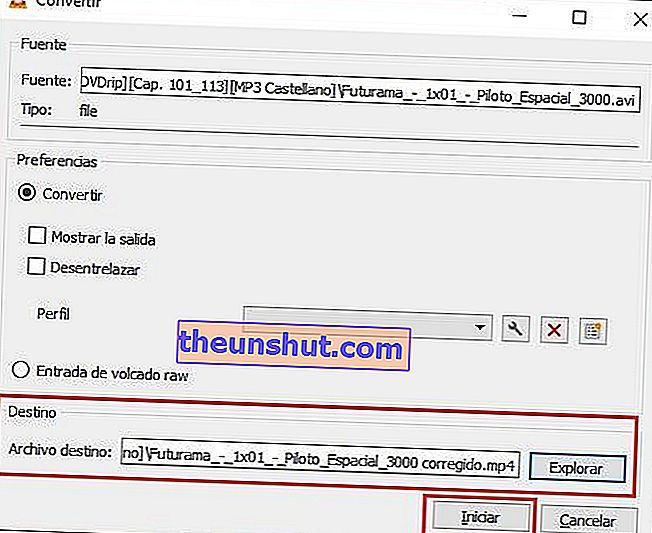
Därefter behöver du bara vänta några minuter på att din dator ska göra jobbet, varaktigheten av denna process beror på datorns kraft.
