
Tänk dig att du har stängt navigationsfliken av misstag eller av misstag. Eller så vill vi konsultera en viss sida som vi besökte för några dagar sedan, men vi insåg inte att bokmärka den. Oroa dig inte längre, från och med idag kan vi navigera utan rädsla för att något liknande händer oss.
Det finns ganska snabba och enkla lösningar bland de viktigaste webbläsarna som undviker situationer som de som beskrivs ovan. Vill du veta vad de är? Vi berättar då.
Krom
Eftersom alltid, när vi ville återställa flikar som stängdes av misstag, var vi tvungna att använda surfhistoriken. Även om det är effektivt kan det bli en ganska tuff uppgift, särskilt om vi är en av dem som tvångsmässigt söker på internet genom att öppna en sida efter den andra.
Lyckligtvis är det möjligt att ta genvägar med hjälp av tangentkommandon, och Google Chrome ger oss den möjligheten. För att göra detta, så snart vi stänger en av dessa flikar, måste vi trycka på tangenterna "Ctrl + Skift + T" eller "Cmd + Skift + T" om vi kommer från Mac. Din webbläsare hämtar automatiskt den stängda fliken och öppnar den igen.
Inte bara det, Google Chrome kommer också att återställa de tio senaste flikarna som vi har stängt . Du måste bara trycka på samma tangentkombination flera gånger.
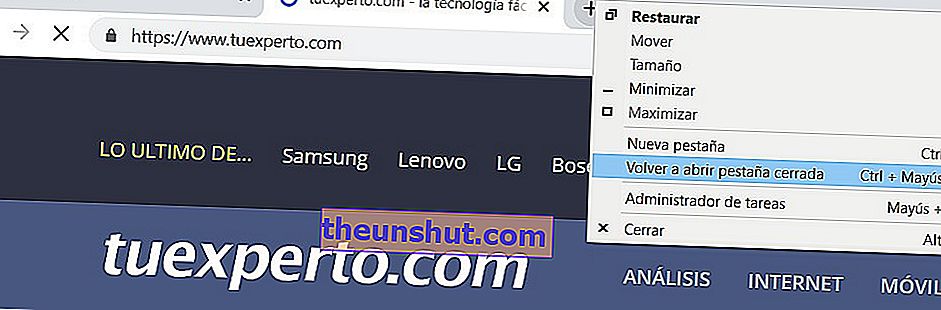
Vi kommer också att uppnå samma effekt om vi högerklickar på alternativet "Öppna ny flik". När du gör det visas en popup-meny där vi kan välja "Öppna stängd flik igen". Men vi rekommenderar det första alternativet, om så bara för en fråga om hastighet .
Det finns också möjlighet att granska vår historia och se resultaten av de sidor som besökts för dagar, veckor eller till och med månader sedan. För att komma åt denna historik måste vi komma åt Chrome-menyn. Du vet, de tre vertikala prickarna i det övre högra hörnet av vårt navigeringsfönster.
Därefter väljer vi Historik> Historik , eller direkt trycker vi på kommandot "Ctrl + H". Från och med nu, om vi går till alternativet "Nyligen stängd", kommer alla de senast stängda flikarna att öppnas i ett nytt webbläsarfönster.
Vi kan också göra mer uttömmande sökningar helt enkelt genom att ange ett visst datum för att returnera resultaten för en viss dag (och till och med tid). Genom att klicka på en av de resulterande webbplatserna öppnas den på samma flik.
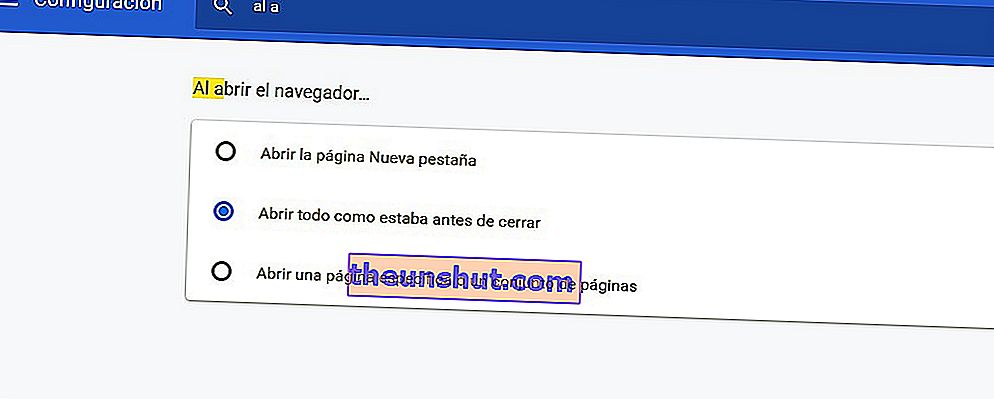
Innan vi stänger Google Chrome-avsnittet vill vi markera en annan metod för systemet att komma ihåg alla flikar som vi hade öppnat när webbläsaren stängdes helt. För att göra detta, klicka igen på ikonen i det övre högra hörnet men den här gången väljer vi alternativet "Inställningar". Gå slutligen till avsnittet "När du öppnar webbläsaren" och välj alternativet "Öppna allt som det var innan du stängde."
Nästa gång du öppnar Google Chrome öppnas alla flikar som var öppna förra gången automatiskt .
Microsoft Edge
För att få tillbaka de stängda flikarna i Edge är proceduren exakt densamma . Det vill säga, vi måste tillgripa samma kombination som i Chrome, "Ctrl + Skift + T". Detta öppnar också de tidigare stängda flikarna i den ordning de stängdes.
Dessutom, om vi klickar med höger musknapp på alternativet "Stäng aktuell flik" har vi möjlighet att återställa de senaste besöken på andra webbplatser. Vi behöver bara välja alternativet "Öppna stängd flik" för att visa var och en av de tidigare tillgängliga flikarna i den ordning de stängdes .
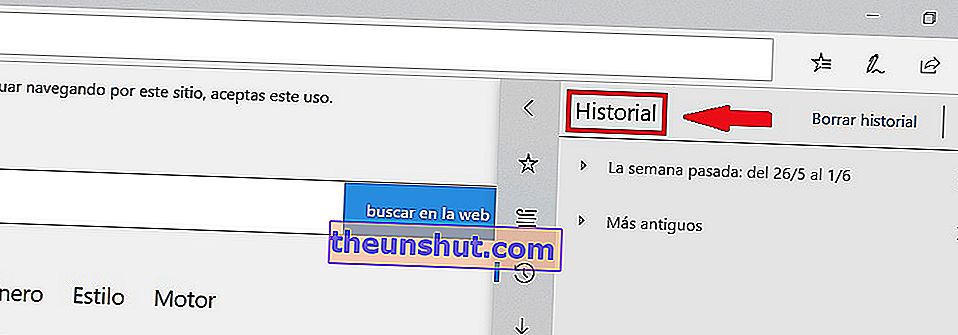
När det gäller Microsoft Edge-historik ( från Internet Explorer) hittar vi dem tillgängliga i avsnittet "Favoriter", inom ikonen med tre horisontella linjer i det övre högra hörnet. I den hittar vi en fullständig post med alla besök som gjorts under det tidsintervall som vi vill kontrollera.
Mozilla Firefox
Som i de föregående exemplen måste vi trycka på "Ctrl + Shift + T" i Windows eller "Cmd + Shift + T " för Mac-datorer för att återställa de stängda flikarna. Vi har också möjlighet att högerklicka på flikfältet och välja "Ångra stängningen av den sista fliken" från rullgardinsmenyn.
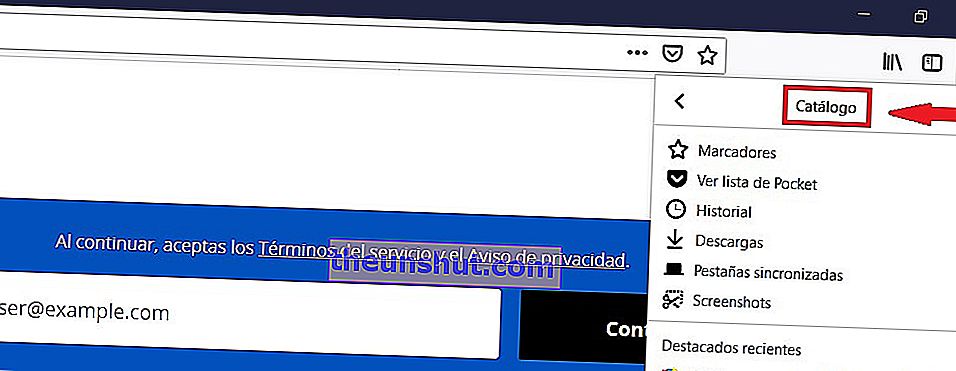
För att läsa historiken måste vi bara klicka på "Katalog" -knappen (den i form av flera staplade böcker) i webbläsarens övre högra hörn. Bland alternativen som visas väljer vi "Historik".
Därefter måste vi bara välja om vi vill öppna de sista flikarna eller stängda fönstren. Det finns också möjlighet att ange olika sökparametrar som datum, en webbplats eller den webbplats med flest besök. I den meningen är Mozillas sökhistorikmeny ganska omfattande och värt att ta en titt på den.
Safari
Från Safari kan vi, tack vare funktionen "Ångra", också öppna alla flikar som vi hade öppnat innan vi stängde Safari eller öppna den sista som vi hade öppnat igen och vi har stängt utan att veta det. Från och med valet av nyckelkommandon, om vi är Safari-användare, måste vi köra "Skift + Kommando + T" på vår Mac.
Naturligtvis måste vi komma ihåg att om vi redan har öppnat en ny flik efter att ha stängt den första kommer alternativet "Ångra" inte tillåta oss att återställa den .
Som med de andra webbläsarna som nämns ovan har Safari också en "Historik". Detta visar oss alla de sidor som vi har besökt och gör det möjligt för oss att återställa alla flikar. För att komma åt det måste vi bara klicka på alternativet "Historik" i verktygsfältet . Därefter kommer vi till en meny där alla besökta webbplatser visas ordnade efter datum från senaste till äldsta.
Om vi har stängt flera flikar samtidigt kan vi återställa dem tyst genom att klicka på alternativet "Öppna alla fönster från den senaste sessionen" , även från "Historik".
