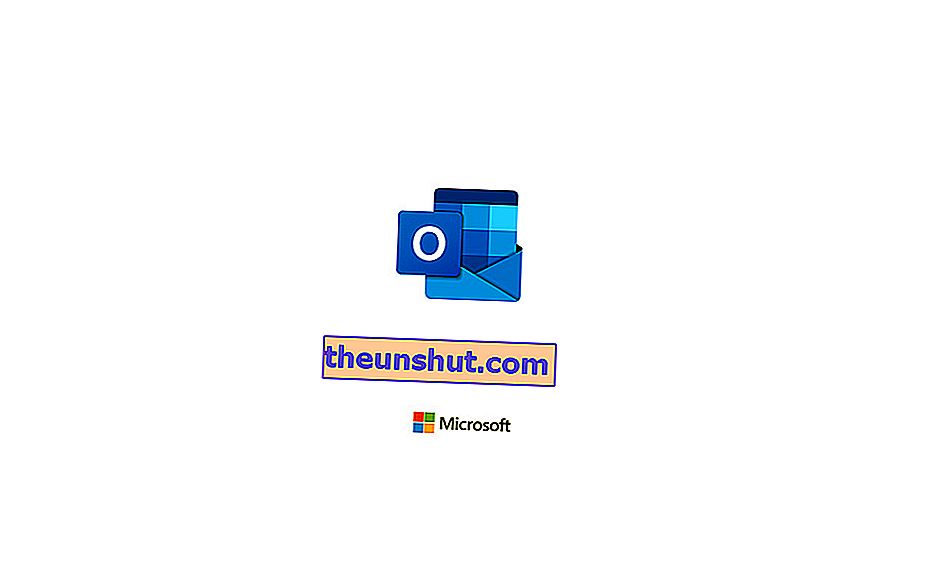
Är du en av dem som fortfarande föredrar det klassiska Microsoft-e-postmeddelandet framför Google? Eller den typen som måste använda Outlook (den gamla Hotmail) istället för Gmail för jobbet? Tja, missa inte denna serie knep för att göra din e-posthantering mer bekväm, personlig och enkel. Och det finns många verktyg som du borde veta om Hotmail / Outlook som kan hjälpa dig i din dag till dag.
1. Hur man använder mörkt läge
Det är en allmän trend som kommer direkt från mobiltelefoner. Vissa använder den för att försöka undvika att anstränga ögonen när de spenderar timmar framför telefonen. Andra utnyttjar det för att försöka förlänga batteriet på sin mobil. I det här fallet kan du också använda Outlooks mörka läge på din dator, vilket hjälper till att förhindra att din syn skadas av dess ljusstyrka.
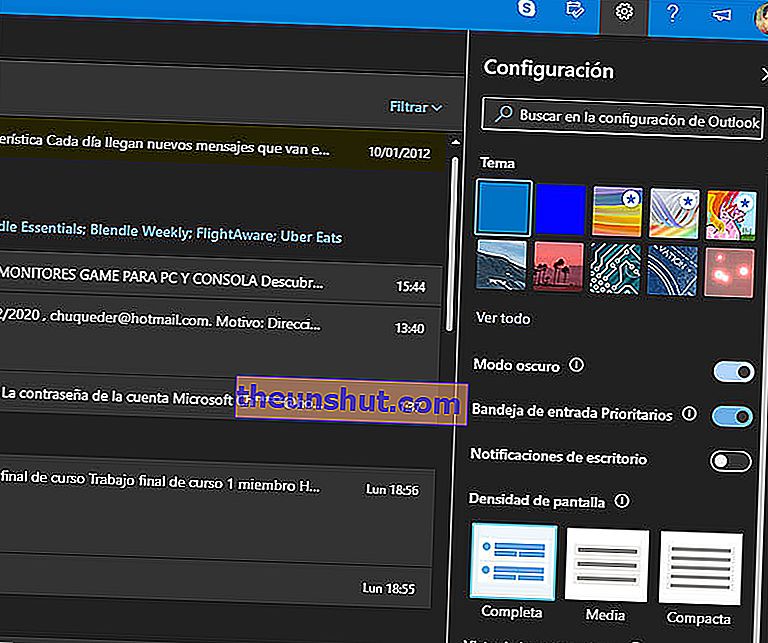
Du måste bara gå till kedjehjulet i det övre högra hörnet. När den visas visas funktionen Dark Mode . Slå på den för att ändra utseendet på alla e-postmeddelanden, byta färger och vitt mot svart och grått. Naturligtvis finns vissa teman inte tillgängliga i sin mörka version, så du måste välja att ändra designen till det enklaste sättet och sedan aktivera det mörka läget för att kunna använda det till din fördel.
Och var försiktig eftersom det mörka temat också finns i mobilapplikationen. Du kan aktivera den genom att visa sidomenyn med knappen med de tre ränderna, här kommer du åt inställningarna. Bläddra sedan ner till avsnittet Inställningar, där du hittar undermenyn Tema . Genom att klicka på det kan du välja mellan det vanliga ljusa temat, det mörka eller det som skapats genom batterisparande. På det här sättet kan du njuta av valfritt tema eller till och med båda beroende på laddningsnivån på din mobil.
2. Organisera din kalender
Det finns en avancerad funktion som är mest intressant om du använder din bas-e-post för ditt arbete och din dag till dag. Om du vill tilldela ett e-postmeddelande med indikationer till ett datum kan du göra det för att skapa ett organisations- och produktivitetsverktyg från det här e-postmeddelandet. Direkt på skrivbordet och utan att behöva göra någonting alls. Bara följande.
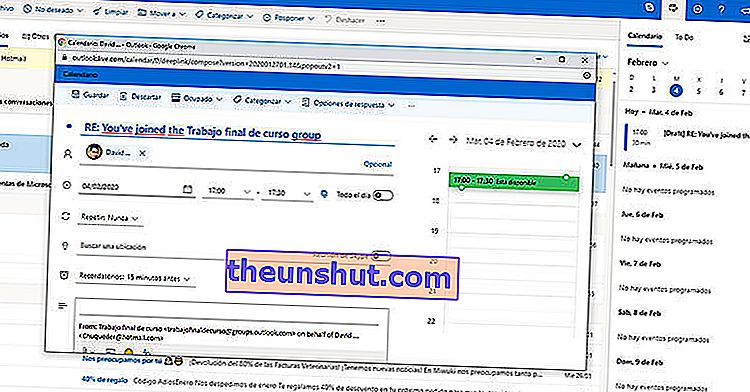
Klicka på kalenderikonen i det övre fältet, till vänster i fönstret. Här har du möjlighet att organisera kalendern eller de uppgifter du måste göra för denna dag. Det är så enkelt som att dra ett e-postmeddelande från inkorgen till höger, kalendern. Detta öppnar ett nytt fönster så att du kan ordna denna information som en uppgift eller ett möte. Allt detta med e-postinformationen direkt i uppgiften. Så du kommer att ha allt till hands och du kommer att veta vad du måste göra hela tiden.
3. Uppgiftslistor
Men i stället för möten din arbets-e-post måste du organisera uppgifter, kan du också göra det med Outlook utan att använda andra verktyg eller en agenda. Det vill säga du kan skapa dina dagliga uppgifter och samla i dem all information som samlas in i ett e-postmeddelande så att inget händer dig.
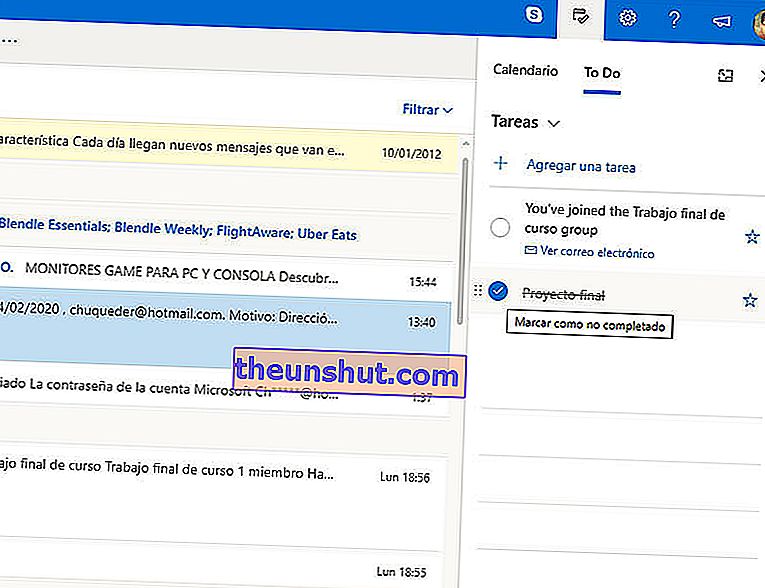
Klicka på kalenderikonen längst upp till höger på skärmen för att visa detta alternativ. Och istället för att stanna i kalendern klickar du på alternativet Att göra . Här kan du skapa uppgifter som att organisera en fest, handla eller någon annan mer detaljerad åtgärd. Det intressanta är att du kan dra e-postmeddelandena till de olika uppgifter som skapats för att få denna information organiserad enligt uppgifterna.
4. Anteckningsverktyg
Outlook är mycket mer än bara ett e-postverktyg. Du har sett det med ovanstående funktioner, men du kan också kontrollera det när du använder det som ett anteckningsverktyg. Något som innebär att du inte ens behöver en agenda för att ta med all information.
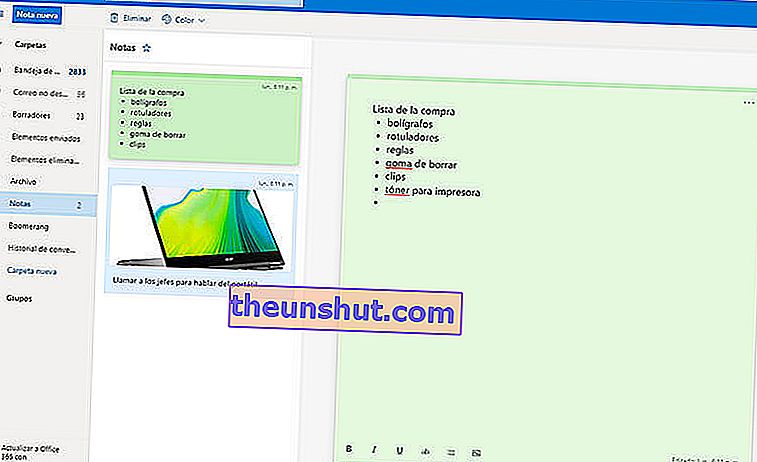
På vänster sida av skärmen, bredvid de olika brevlådorna, finns det ett avsnitt som heter Anteckningar . Här kan du lägga till olika anteckningar så att du inte glömmer någon information. Du kan också skapa en färgkod för olika anteckningar, använda resurser som listor och textformat etc.
5. Gå tillbaka till det klassiska formatet
Konversationsformatet i e-post kan vara mycket praktiskt när du korsar många meddelanden med en annan användare. Ett sätt att organisera efter ämnen och inte ha inkorgen helt rörig. Men om du är en av de klassiska användarna som föredrar att ha varje nytt meddelande högst upp i facket, så ska du göra det.

Klicka bara på kugghjulet för att visa de grundläggande Outlook-inställningarna. Här ser du ett särskilt avsnitt om konversationsvyn . Du har tre alternativ: visa de senaste meddelandena högst upp, visa de senaste meddelandena i slutet av konversationen eller, vad som kan intressera dig i det här fallet: inaktiverat. Med det sista alternativet kommer din brevlåda att sluta gruppera svaren och visa varje meddelande individuellt.
6. Automatisk postrengöring
Det finns en formel för att automatisera e-postrengöring i Outlook. Det vill säga ett sätt att schemalägga att vissa e-postmeddelanden försvinner från din inkorg för att förhindra att den blir mättad. Allt du behöver göra är att skapa en regel eller schema och sedan tillämpa den på städning.
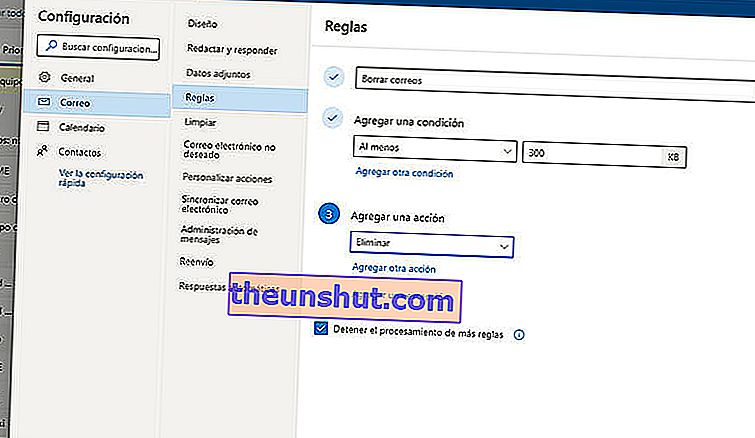
Visa Outlook-inställningarna på kugghjulet. Titta sedan i slutet av den här fliken för att få tillgång till resten av inställningarna, vilket kommer att visa ett nytt popup-fönster.
På den här avancerade inställningsskärmen klickar du på Regler för att skapa det ovannämnda schemat. Här kan du namnge regeln, men det viktiga är att du skapar ett kriterium. Visa alternativfältet för Välj ett villkor och leta här efter kriterierna för meddelandestorlek. Du kan välja lägsta eller högsta, så att e-postmeddelanden som matchar de kriterierna elimineras. Du måste självklart välja antalet kb för att detta ska hända. Och naturligtvis måste du välja borttagningsalternativet. Det kommer att vara lämplig formel så att dessa meddelanden ofta raderas.
7. Skapa en signatur för dina e-postmeddelanden
Det ser professionellt ut, det är användbart att undvika att slösa bort tid på att vidarebefordra kontaktinformation och du kan automatisera allt. Underskrifterna på mejlen skadar aldrig . Och Outlook låter dig enkelt skapa dina egna.
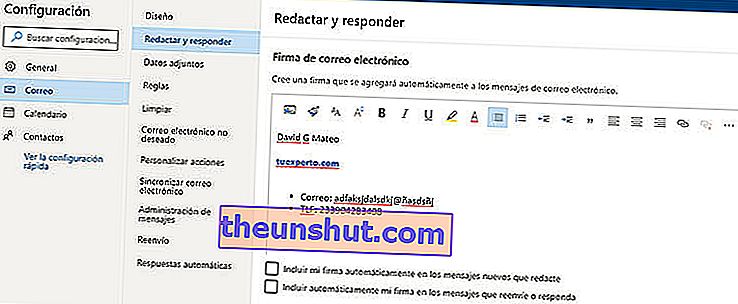
Allt du behöver göra är att visa inställningarna på kugghjulet och sedan komma åt de avancerade alternativen längst ner i rullgardinsmenyn. Med detta kommer ett nytt fönster att visas där du måste klicka på Mail och sedan på Skriv och svara .
Med detta får du en meny där du kan skriva den signatur du vill ha. Det som är bra är att du i textrutan också har format och färgalternativ för att lämna allt efter eget tycke. Du kan också lägga till bilder och länkar . Men framför allt, se till att markera alternativet för att inkludera signaturen i varje nytt e-postmeddelande du skriver, och även vidarebefordra och svara, om det är vad du vill.
8. Skapa automatiska svar
När du åker på semester eller bestämmer dig för att lämna en arbetsproblem, kommunicerar du antingen den till alla eller skapar automatiska svar så att du inte behöver arbeta otaliga gånger med samma sak. Och Outlook tillåter det.
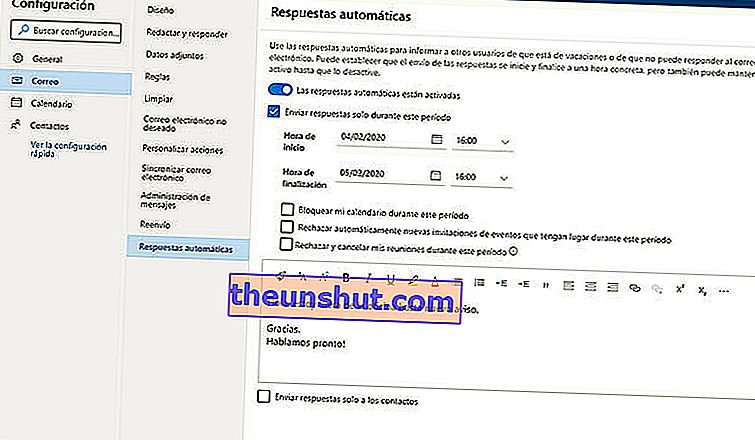
Allt du behöver göra är att visa inställningarna och öppna avsnittet för avancerade inställningar i slutet av den här listan. I det nya fönstret som visas klickar du på Mail och sedan på undermenyn för automatiska svar.
Här måste du aktivera funktionen och skriva meddelandet som du vill skicka automatiskt till alla inkommande e-postmeddelanden i din inkorg. Naturligtvis kan du också ange att dessa svar bara skickas till meddelanden som anlände mellan vissa datum, eller bara till vissa kontakter.
9. Ladda ner alla dina meddelanden
Behöver du städa din e-post utan att förlora en enda detalj? Det finns ett intressant alternativ för detta: ladda ner alla dina e-postmeddelanden. Något som Outlook låter dig göra enligt följande.
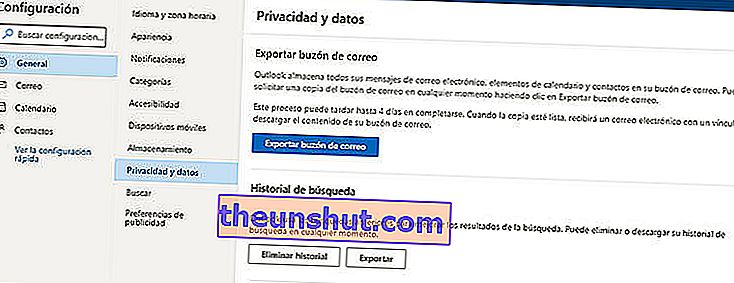
Visa inställningarna och öppna den avancerade menyn med det sista alternativet i den här menyn. I popup-fönstret måste du gå till avsnittet Allmänt och sedan klicka på undermenyn Sekretess och data. Här kommer du att stöta på funktionen Exportera postlåda . Naturligtvis kan processen ta upp till fyra dagar . När säkerhetskopieringen är klar kommer du att få ett nytt e-postmeddelande med en länk för att ladda ner allt innehåll till din dator.
10. Undvik distraktioner
Om du är en mobilanvändare kan du undvika störningar av att ta emot e-post varannan och var tredje på din smartphone. Eftersom det är användbart att alltid ha posten till hands, men det kan vara frustrerande att bli varnad vid varje steg. Det är därför det finns en formel för att undvika distraktioner och inte meddelas med varje inkommande meddelande i mobilapplikationen.
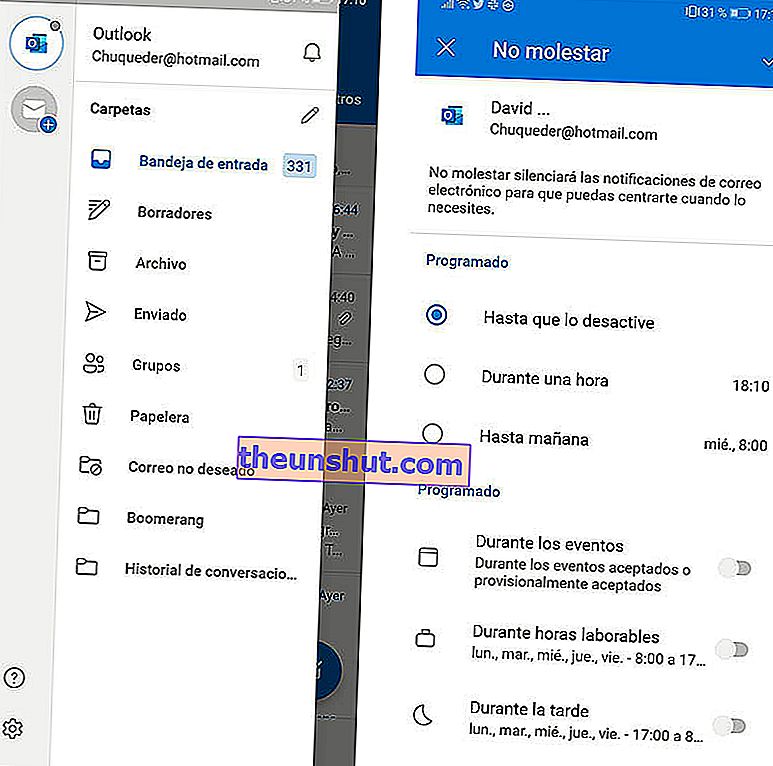
Allt du behöver göra är att öppna applikationen och visa sidomenyn till vänster. Klicka på de tre ränderna i det övre vänstra hörnet för detta. Klicka sedan på klockikonen bredvid din e-postadress högst upp. Här kan du ställa in de tider du vill stanna utan varningar. Det kan vara manuellt tills du inaktiverar det, en timme eller till och med nästa dag. Du har också flera alternativ för att planera avstängning av aviseringar under resor, möten och andra evenemang i din kalender.
11. Snabbåtgärder i appen
En annan av fördelarna med att använda Outlook på mobilen är hastigheten när det gäller hantering av inkorgen. Tack vare dess design kan vi utföra åtgärder direkt utan att ange meddelandet, vilket gör att vi kan ta bort eller arkivera allt detta direkt. Vi kan också anpassa dessa snabba åtgärder.
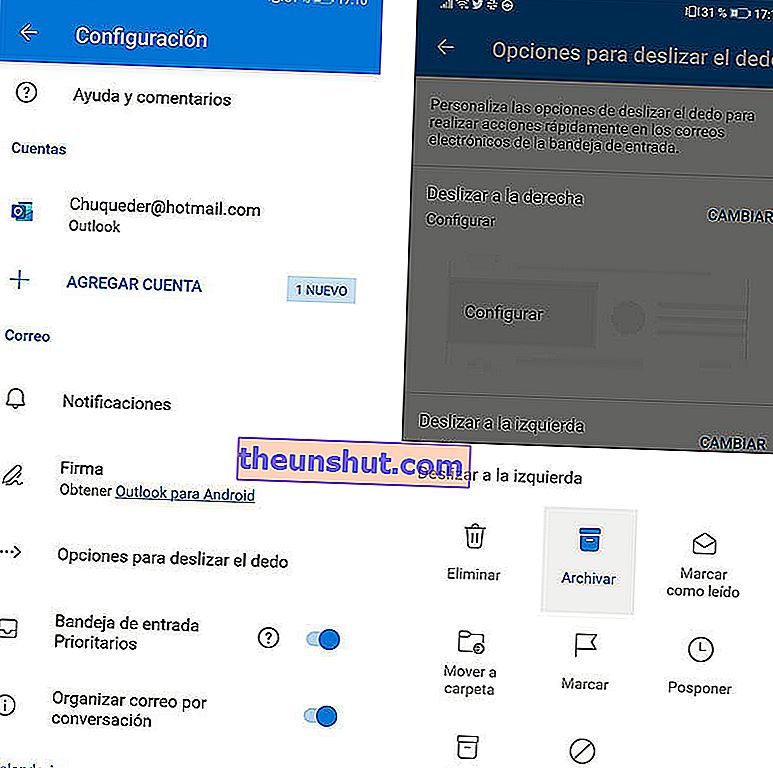
Ange inställningar med kugghjulet i rullgardinsmenyn till vänster på skärmen. Här hittar du alternativmenyn för svepning. Med detta kommer du in i en ny skärm där du kan välja åtgärd när du skjuter åt höger och när du skjuter ett meddelande åt vänster. Klicka på alternativet Ändra för att välja åtgärden för varje gest: radera, arkivera, markera som läst, flytta till mapp, markera, skjuta upp, läsa och arkivera eller ingen åtgärd.
