
Det är ganska vanligt att ett hus har två eller flera datorer anslutna till samma internetnätverk. I dessa fall kan det vara en bra idé att ansluta dem för att kunna dela filer på ett mycket enkelt sätt. Vi förklarar hur man ansluter två datorer i ett nätverk med Windows 10 .
Anslut två datorer i Windows 10 steg för steg
Först och främst måste vi se till att alla datorer är påslagna och anslutna till vårt Internet-nätverk. Därefter kan vi börja konfigurera Windows 10 Network and Sharing Center.
För att göra detta kan vi gå till kontrollpanelen och leta efter alternativet " Centrum för nätverk och delade resurser "
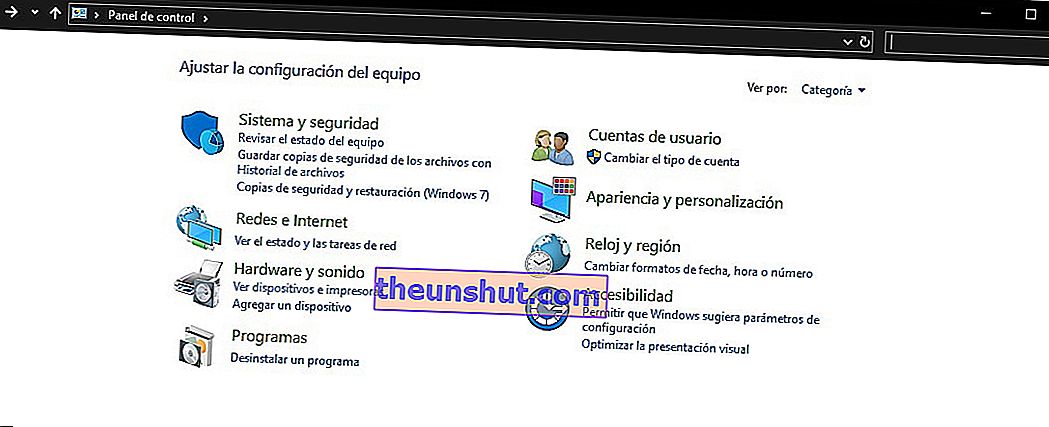
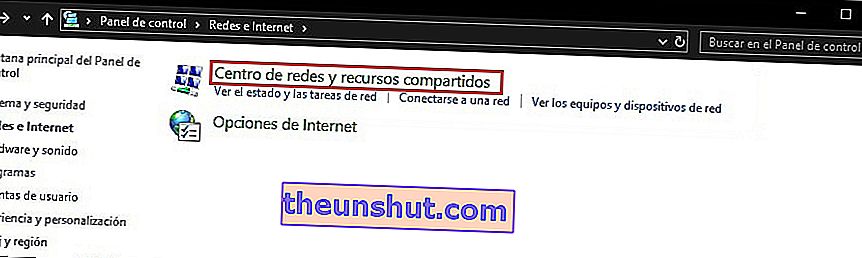
Nästa steg blir att öppna alternativet " Ändra avancerade delningsinställningar ". En gång inuti måste vi bara kontrollera alternativen för att tillåta fildelning. Följande bilder hjälper dig att förstå det.
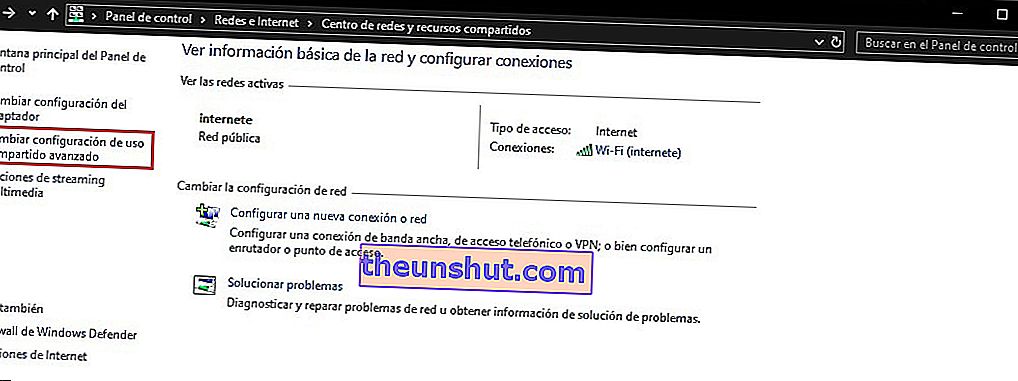
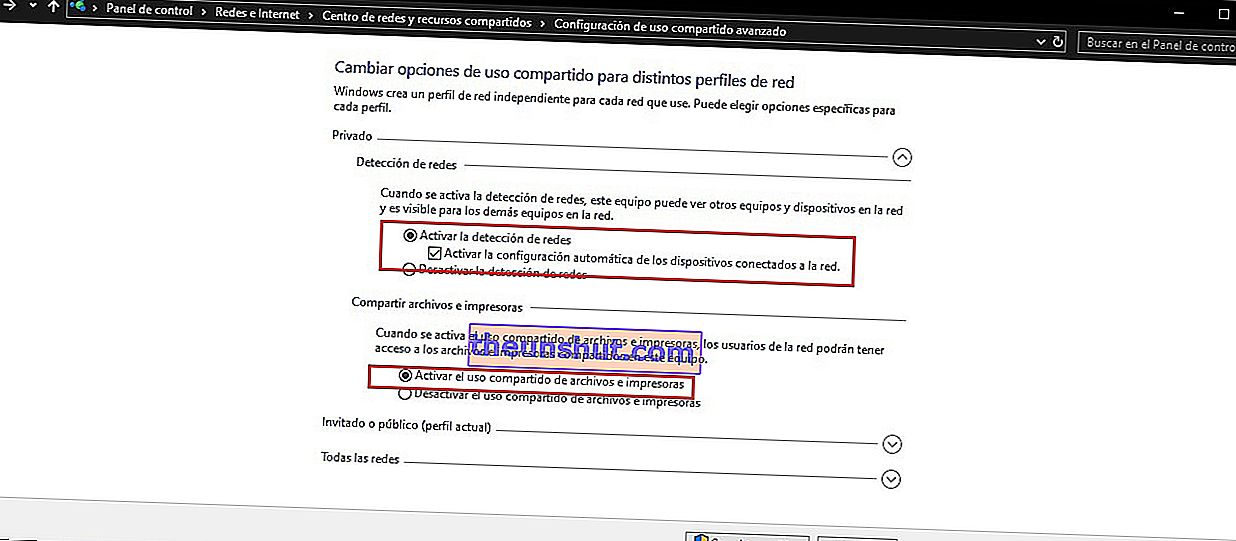
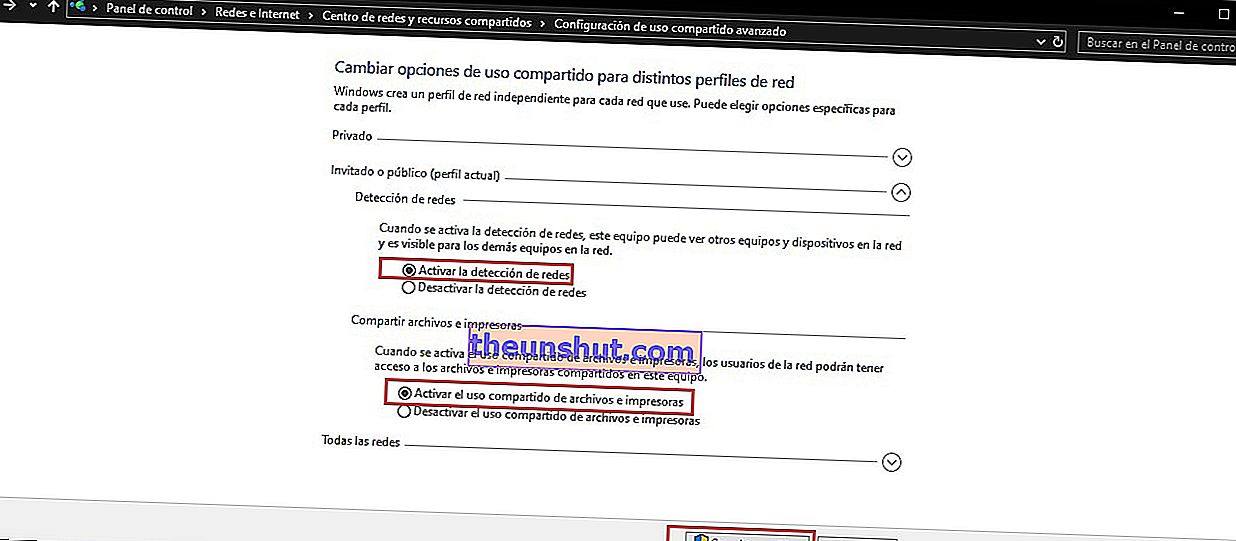
När vi har slutfört alla tidigare steg kan vi fortsätta att etablera kommunikation mellan de olika team som vi har hemma. Det första är att kontrollera att det finns kommunikation mellan dem, något vi kan göra med kommandofönstret " cmd " och kommandot " ipconfig ".
Detta kommer att returnera IP-adresserna för båda datorerna, värdet finns i avsnittet " IPv4-adress ".
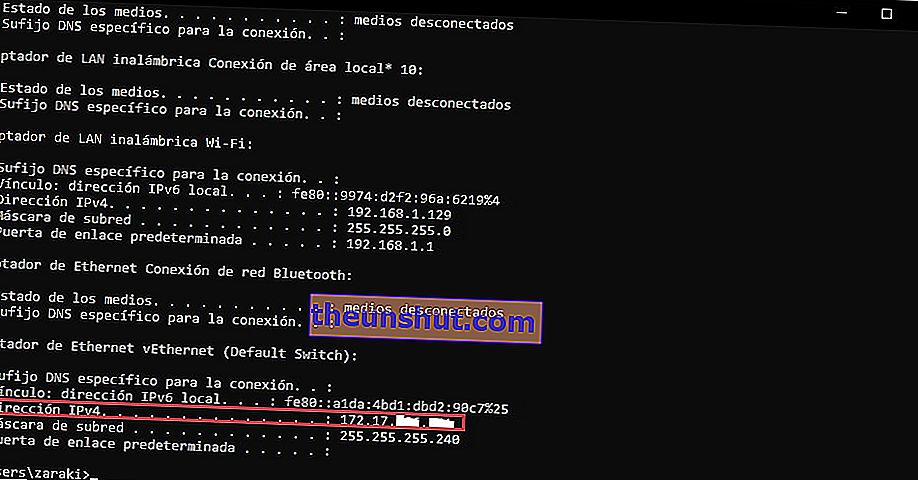
Denna IP-adress är den som vi kommer att använda för att verifiera att det finns en anslutning mellan båda datorerna. För detta behöver vi bara använda kommandot "ping + IP-adressen". Om allt går bra ser vi att de fyra paketen som skickas tas emot korrekt.
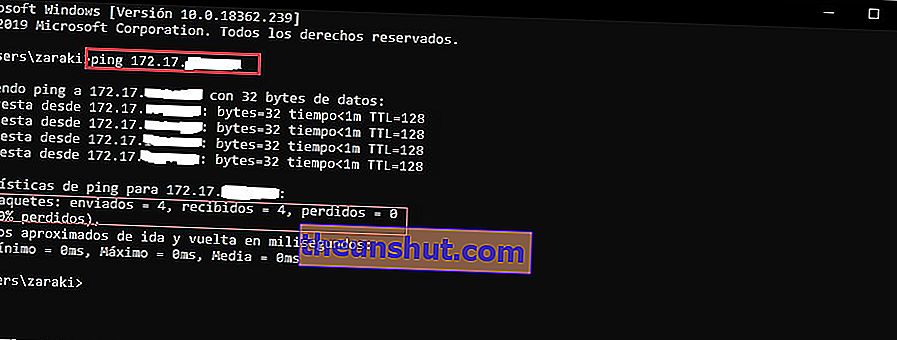
Med detta har vi redan verifierat att det finns en anslutning mellan båda datorerna, vi kan fortsätta med handledningen.
Om det finns synlighet mellan båda lagen bör du kunna skapa en koppling mellan dem utan problem . Nästa steg är att gå till filutforskaren i Windows 10. När du är inne anger du avsnittet "Nätverk" och du bör se alla datorer som är anslutna till ditt Internet-nätverk. Om de inte visas trycker du på F5 för att uppdatera mappen så ska de visas.
Om de inte visas kan du använda ett enkelt trick. Detta trick består i att gå till adressfältet och skriva följande
\\ ip av utrustningen
Anta till exempel att IP-adressen vi har sett tidigare är 192.168.3.501, då skulle vi skriva följande:
\\ 192.168.3.50
Med detta kommer vi direkt åt det teamet vi vill ansluta till. Ett fönster kommer att uppmanas om användaruppgifter, det vill säga användarnamnet och lösenordet.
Vi behöver att datorn vi vill ansluta till har ett användarlösenord , annars får vi ett felmeddelande och det blir omöjligt för oss att ansluta. Detta är en viktig säkerhetsåtgärd som Windows 10 inkluderar, eftersom vi inte vill att någon ska kunna ansluta till vår dator utan tillstånd.
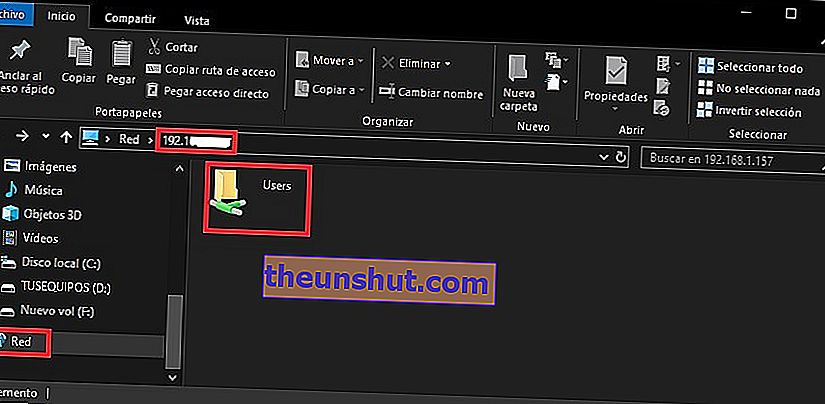
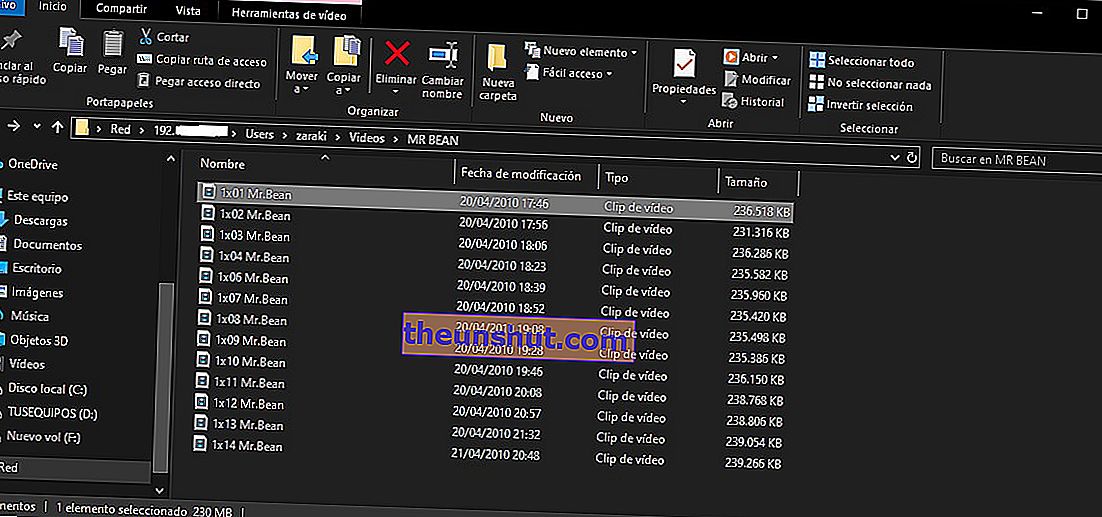
Det är sant att det är lite ont att behöva ange lösenordet varje gång, lyckligtvis finns det ett sätt att undvika det. För att göra detta måste vi gå tillbaka till " Network and Sharing Center " -verktyget som vi använde tidigare. När du väl är inne måste du bara markera alternativet ” Inaktivera delning med lösenordsskydd ”.
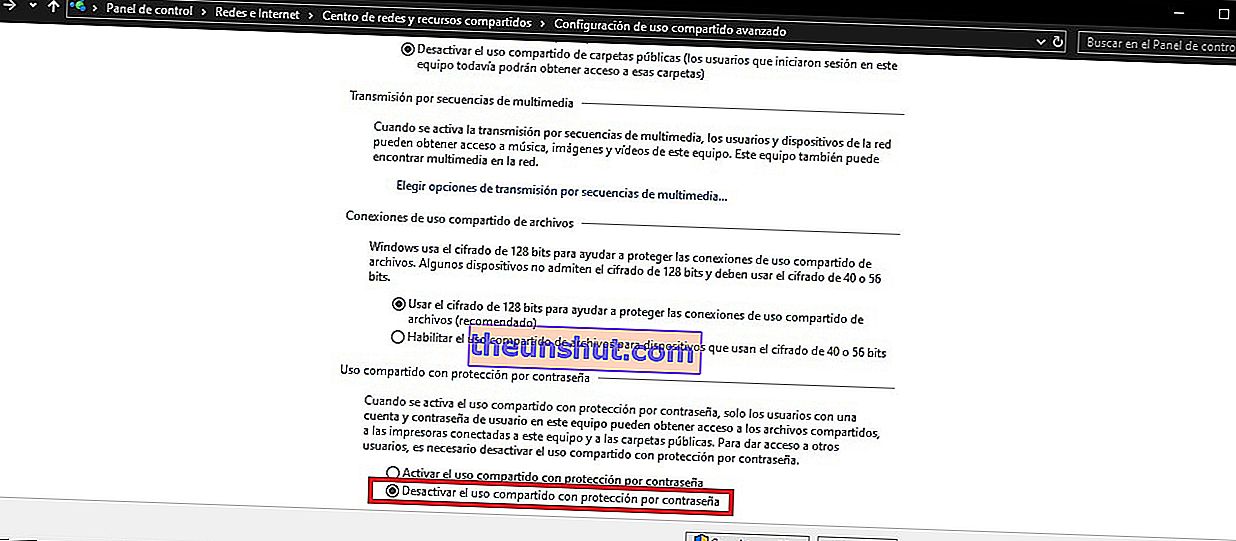
Hur man får lag att visa grafiskt
På senare tid misslyckas Windows 10 ganska mycket när det gäller att få nätverksdatorer att visas grafiskt från File Explorer. Vi kan komma åt dem med deras IP-adress som vi har sett, men det är ganska obekvämt att göra. Vi ska försöka lösa problemet som förhindrar att de visas grafiskt.
Det här är något vi kan göra ganska snabbt. Det första vi behöver är att aktivera ett alternativ för att synliggöra de olika datorer som är anslutna till samma datanätverk. För att hitta det här alternativet går vi till startmenyn och letar efter " aktivera eller inaktivera Windows-funktioner .
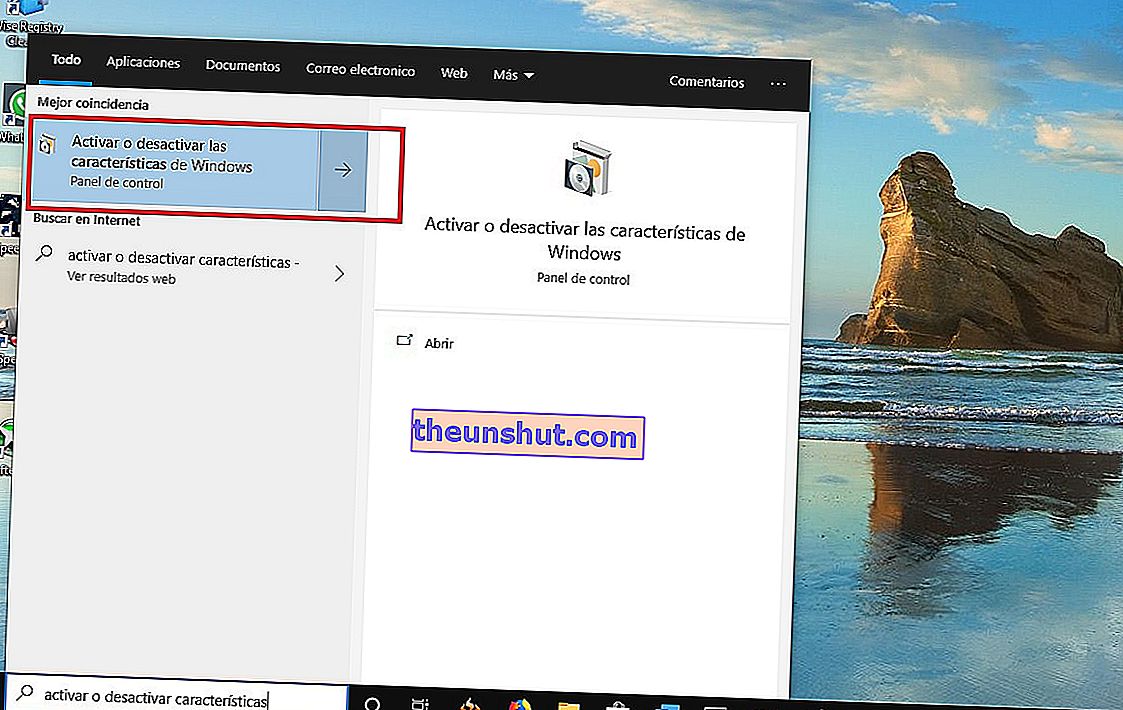
Ett fönster öppnas där vi kan konfigurera olika parametrar i Windows 10. Hitta och markera det alternativ som anges i följande bild. Klicka därefter på "Acceptera" för att tillämpa ändringarna. Det kommer säkert att be dig att starta om operativsystemet för att installera nödvändiga komponenter. Du måste göra denna ändring på alla Windows 10-datorer som du vill ansluta till varandra.
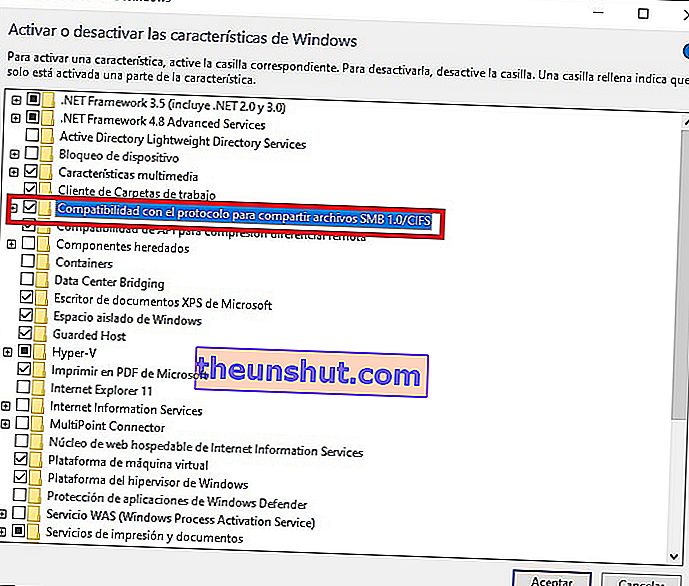
Det här tricket verkar inte fungera särskilt bra i de senaste versionerna av Windows 10, förmodligen på grund av ett fel som de ännu inte har fixat. I mitt fall har det inte fungerat, så jag måste hitta ett annat sätt att göra det.
Lyckligtvis kan vi alltid vända oss till Windows 10- genvägar .
Det räcker att skapa en ny genväg i valfri mapp i Windows 10 och länka den till IP: n för den dator som vi vill ansluta till . Ge bara genvägen ett namn så är du klar. Fördelen med denna metod är att vi kan dra den vart vi vill ha den.
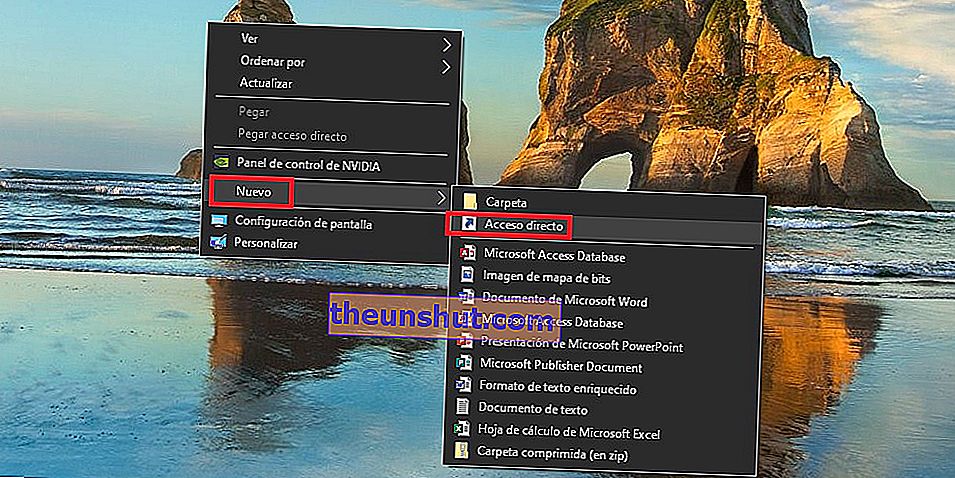

Dela mappar i vårt lokala nätverk
Efter att ha länkat båda lagen tillsammans kan vi välja vilka mappar vi vill dela mellan de två lagen. Processen är mycket enkel, du behöver bara följa några steg.
Det första är att gå till mappen vi vill dela, en gång i den klickar vi med höger musknapp, vi anger " Egenskaper " och sedan fliken " Dela ". Vi ser alternativet att dela mappen med olika användare.

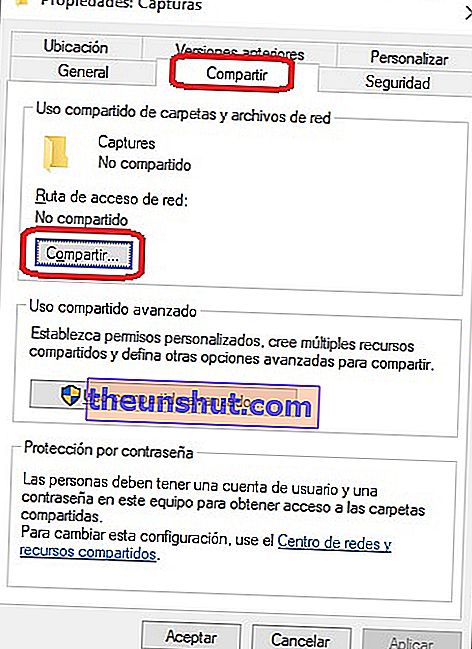
Ett fönster öppnas med en rullgardinsmeny för att välja de användare som vi vill lägga till i den delade mappen. När vi har valt dem klickar vi på " Dela " för att konfigurationen ska tillämpas.
Det här är ett utmärkt sätt att bestämma vilka användare som får åtkomst till var och en av våra mappar, något perfekt om fler människor bor i vårt hus och vi vill undvika nyfikna ögon.
Det här är allt du behöver göra för att ansluta två datorer i ett nätverk med Windows 10. Om du gillade inlägget kan du dela det så att det hjälper fler människor som behöver det.
