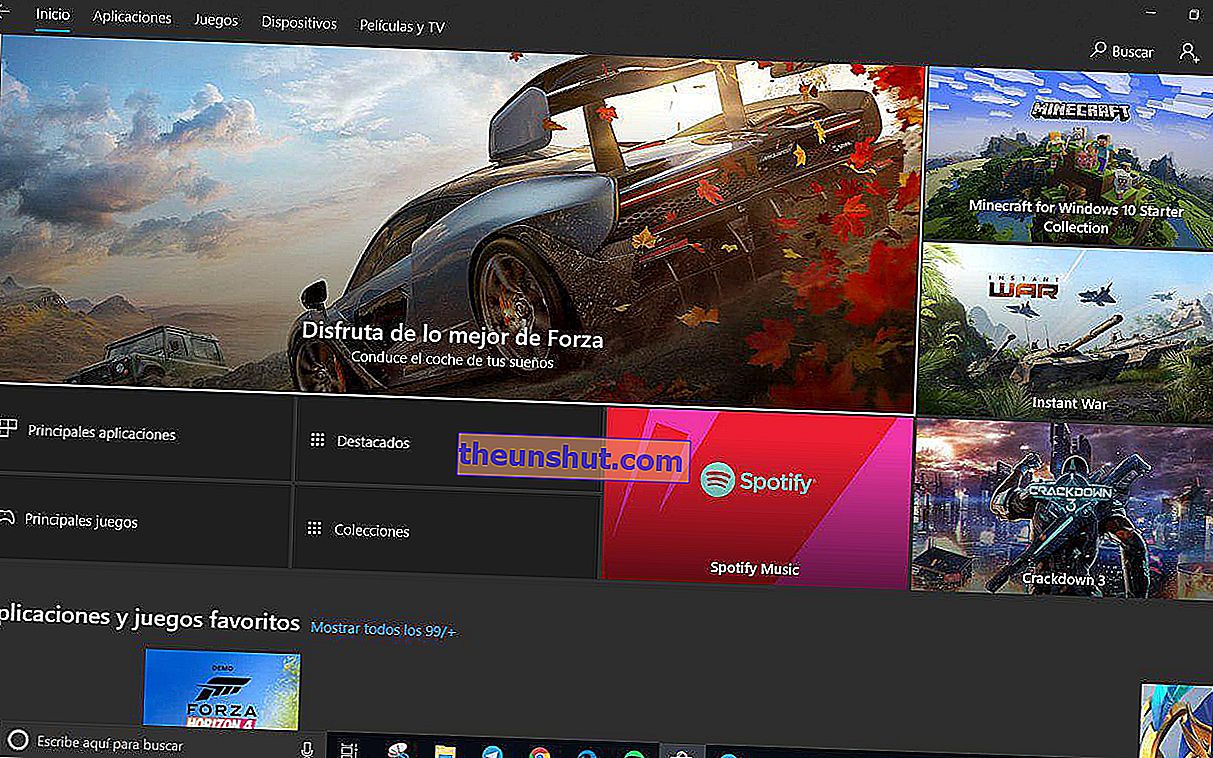
Windows, som ett operativsystem för tiotals miljoner datorer, har en mängd fel vars ursprung kan vara olika. För några veckor sedan tittade vi på några av de mest populära systemfelen och hur man fixar dem med olika metoder; specifikt hänvisar vi till fel 0xc0000142 och fel i systemkonfiginfelet. Den här gången är felet som ska hanteras fel 0x80072f8f från Windows Store (eller Microsoft Store) i Windows 10 och XBOX-appen och på dagen för Idag kommer vi att se din lösning genom tre olika metoder.
Felet i fråga också i Windows 8, 8.1 och Windows 7, så metoderna som vi kommer att beskriva nedan är också kompatibla med dessa.
Lösning 1 till fel 0x80072f8f: reparera Windows Store med WSReset
I händelse av att felet kommer från Windows 10 Store är det första vi måste göra att reparera butiken med ett specialkommando .
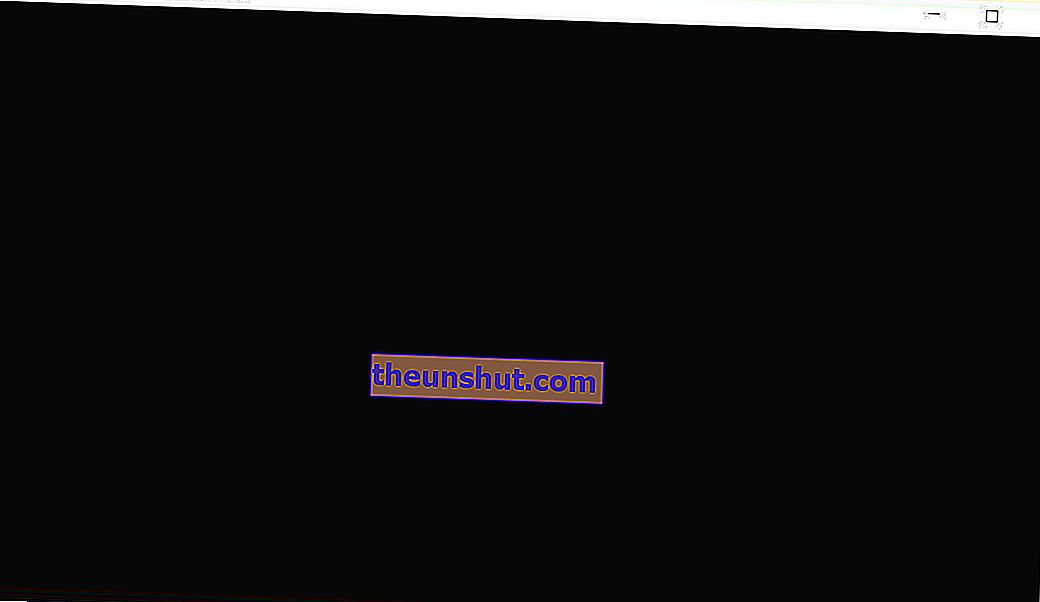
WSReset är det kommando vi kommer att använda, och dess aktivering är lika enkelt som att gå till Windows Start-meny och skriva namnet på programmet .
Vi kör sedan den och väntar på att Microsoft Store ska reparera sig automatiskt (det kan ta några minuter). När det är klart kan vi öppna butiken utan problem.
Lösning 2 till fel 0x80072f8f: reparera Windows 10 Microsoft Store med PowerShell
Om den tidigare metoden inte har fungerat för oss blir nästa steg att tillgripa PowerShell , den avancerade Windows CMD.
Liksom CMD kan vi komma åt PowerShell genom att skriva namnet på programmet i Start-menyn. För att öppna den högerklickar vi på den och vi klickar på Kör som administratör .
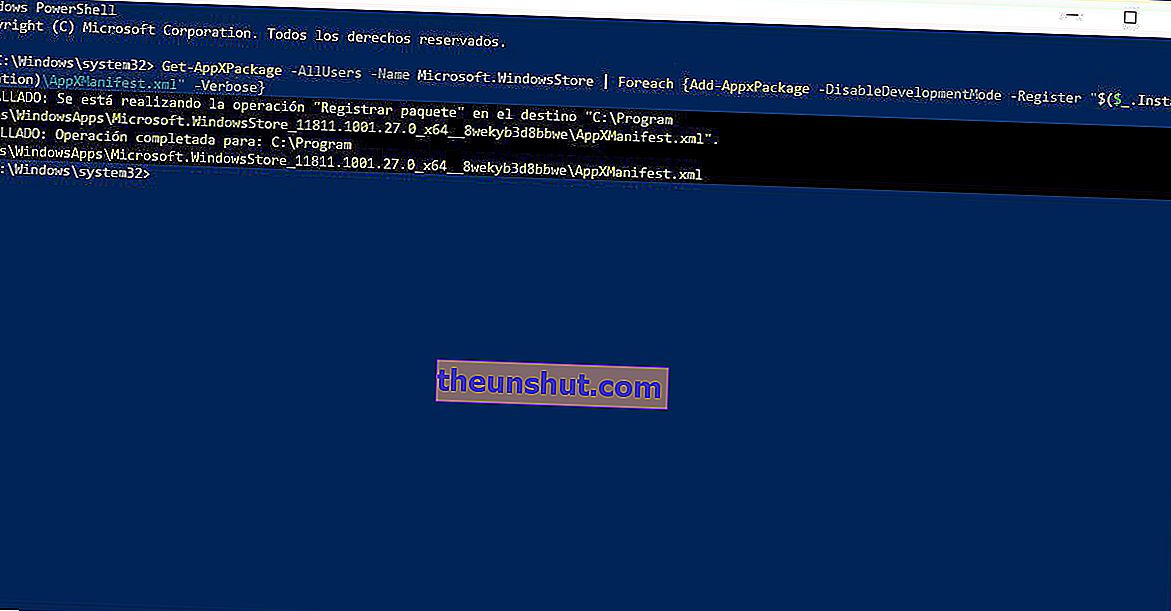
Därefter skriver vi följande kommando:
- Get-AppXPackage -AllUsers -Name Microsoft.WindowsStore | Foreach {Add-AppxPackage -DisableDevelopmentMode -Register “$ ($ _. InstallLocation) \ AppXManifest.xml” -Verbose}
Slutligen ger vi Enter och låter kommandot återställa paketen från Microsoft Store. Nu behöver vi bara starta om datorn så att Windows 10 Store fungerar korrekt , men inte innan vi skriver exit- kommandot i konsolen för att avsluta programmet.
Om det inte fungerar skriver vi följande kommandon:
- Get-AppXPackage | Foreach {Add-AppxPackage -DisableDevelopmentMode -Register “$ ($ _. InstallLocation) \ AppXManifest.xml”}
- PowerShell -ExecutionPolicy Unrestricted -Command “& {$ manifest = (Get-AppxPackage Microsoft.WindowsStore) .InstallLocation + '\ AppxManifest.xml'; Add-AppxPackage -DisableDevelopmentMode -Registrera $ manifest} "
Mellan kommando och kommando försöker vi starta om systemet för att se om det träder i kraft.
Lösning 3 till fel 0x80072f8f: reparera Windows Store Windows 10 genom att återställa programmet
Om ingen av de två tidigare metoderna inte har fungerat är nästa sak vi gör att återställa applikationen helt via Windows-inställningar , som finns på växelknappen i Start-menyn.
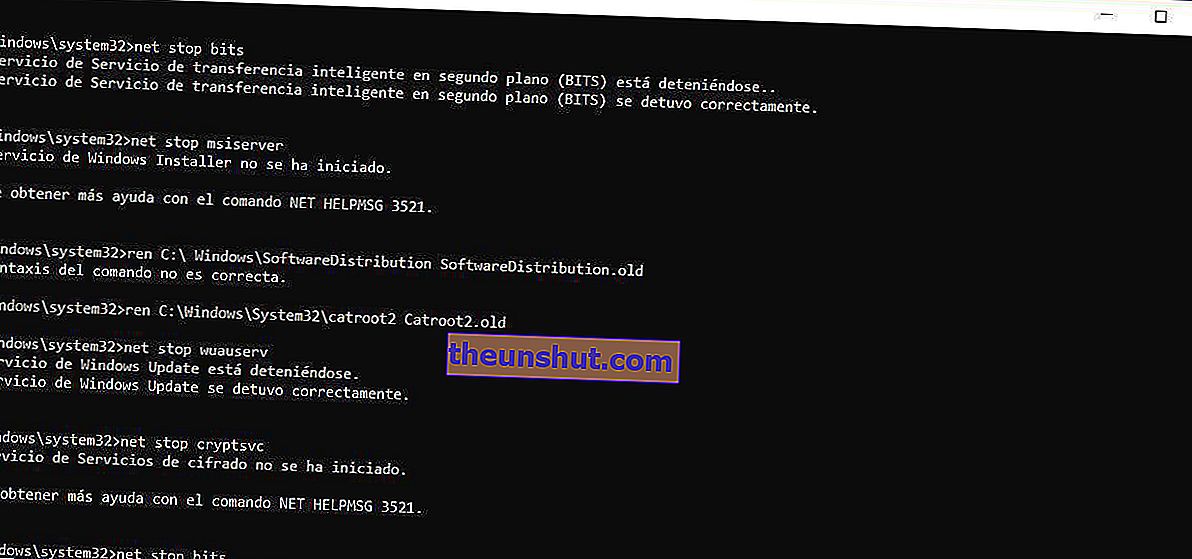
En gång inuti går vi till avsnittet Applikationer och funktioner och letar efter Windows Store-applikationen (Microsoft Store). När vi har hittat appen kommer vi att klicka på Avancerade alternativ och slutligen klicka på Återställ-knappen .
Det sista steget för att fixa Windows Store är att starta om datorn och öppna applikationen i fråga.
Lösning 4 till fel 0x80072f8f: reparera Windows Store med CMD
Den sista metoden innan du väljer att återställa datorn eller formatera hårddisken är att använda CMD. Sättet att komma åt det är exakt samma som de tidigare metoderna, och precis som PowerShell måste vi högerklicka för att komma in med administratörsbehörighet .
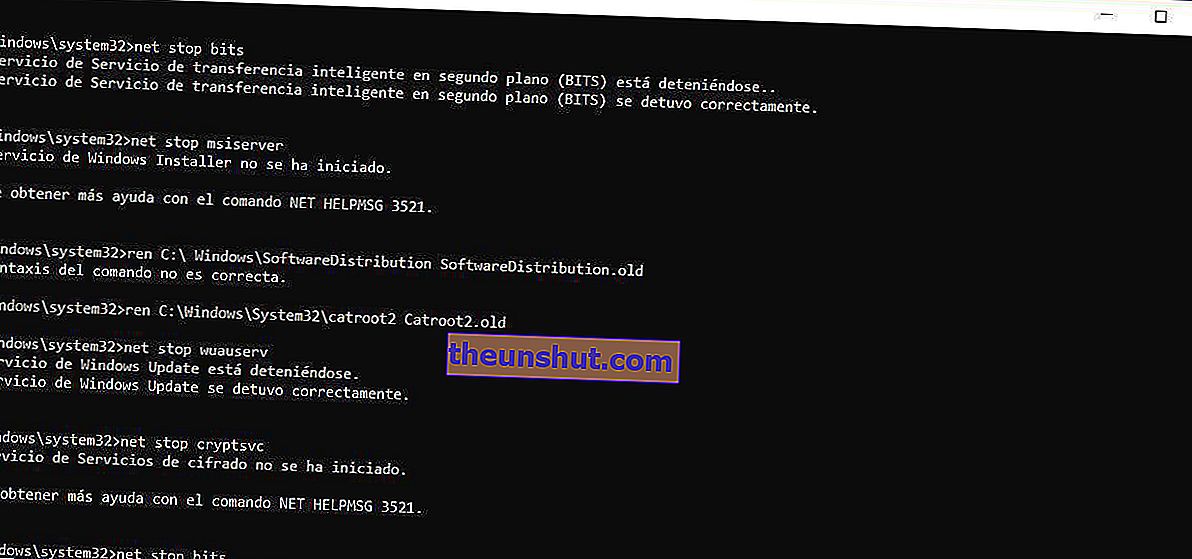
Därefter introducerar vi följande kommandon:
- nätstopp wuauserv
- nätstopp cryptsvc
- nätstoppbitar
- nettostopp msiserver
- ren C: \ Windows \ SoftwareDistribution SoftwareDistribution.old
- ren C: \ Windows \ System32 \ catroot2 Catroot2.old
- nätstopp wuauserv
- nätstopp cryptsvc
- nätstoppbitar
- nettostopp msiserver
När vi har skrivit in alla kommandon skriver vi exit och återgår till PowerShell igen med administratörsbehörighet .
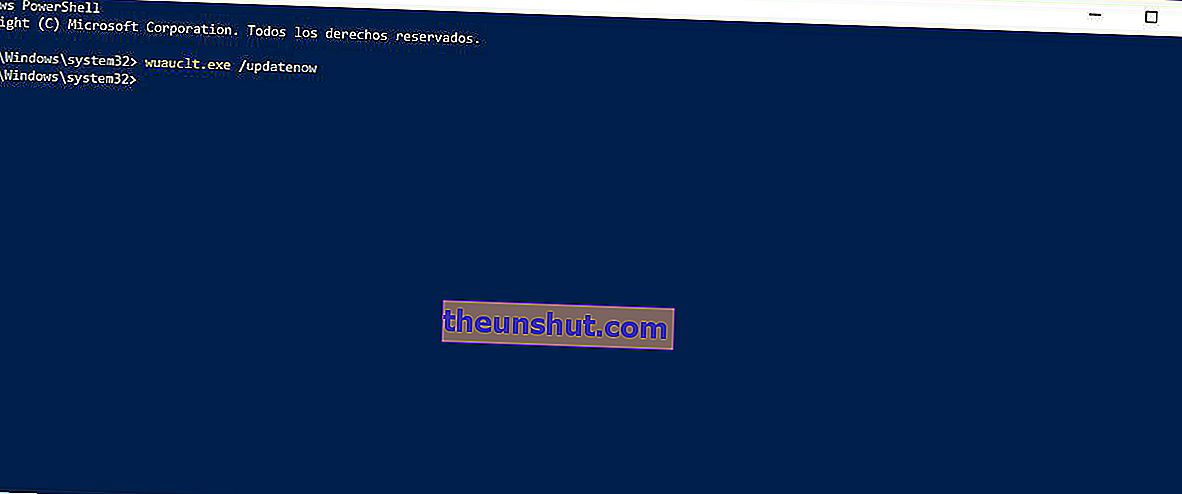
Senare introducerar vi följande kommando:
- wuauclt.exe / updatenow
processen från och med nu kommer att vara densamma som i tidigare metoder. Vi startar om datorn och öppnar Windows Store för att verifiera att den fungerar korrekt.
