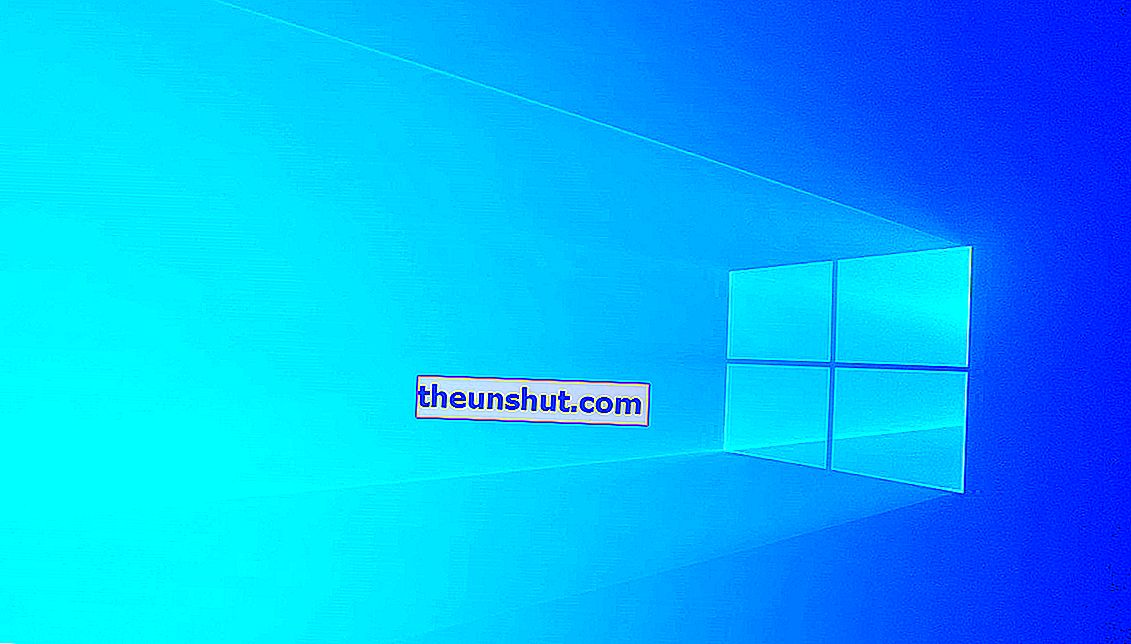
Du kanske har hört talas om fjärrskrivbordsfunktionen i Windows 10. Tack vare det här fantastiska verktyget är det möjligt att ansluta till den dator som vi har hemma från vilken annan enhet som helst när vi är borta. Som ni kan föreställa er flexibiliteten som detta tillåter oss när det gäller att konsultera filer eller redigera dem när vi inte är framför datorn enorm.
Därför, om du inte vet hur du använder det eller inte vet det ännu, kommer vi i den här artikeln att lära dig hur du gör det möjligt för Windows 10 fjärrskrivbord att göra fjärranslutningar.
Så här aktiverar du Windows 10 fjärrskrivbord
Följ dessa steg för att aktivera fjärrskrivbord från din Windows 10-dator:
- För att börja måste du komma till menyn 'Inställningar' genom att klicka på knappen med kugghjulsikonen i startmenyn med Windows-symbolen eller helt enkelt genom att skriva inställningar i sökfältet.
- Välj sedan alternativet 'System' för att komma åt de viktigaste Windows-inställningarna .
- När du väl är där, ta en titt på alternativen som du hittar i vänster sidofält. Om du tittar nedan ser du ett avsnitt som säger ' Fjärrskrivbord'.
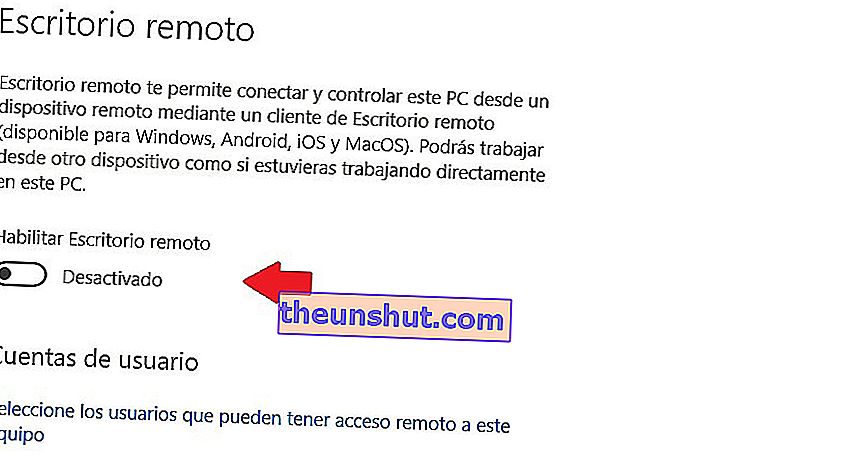
- Klicka på det här alternativet så kommer du till ett nytt avsnitt där omkopplaren 'Aktivera fjärrskrivbord' visas . Det är den enda knappen du ser, plus en kort beskrivning av vad fjärrskrivbordet är. Det har ingen förlust.
- När du klickar på det får du automatiskt ett bekräftelsemeddelande som frågar dig om du vill aktivera det . Det är så enkelt och snabbt.
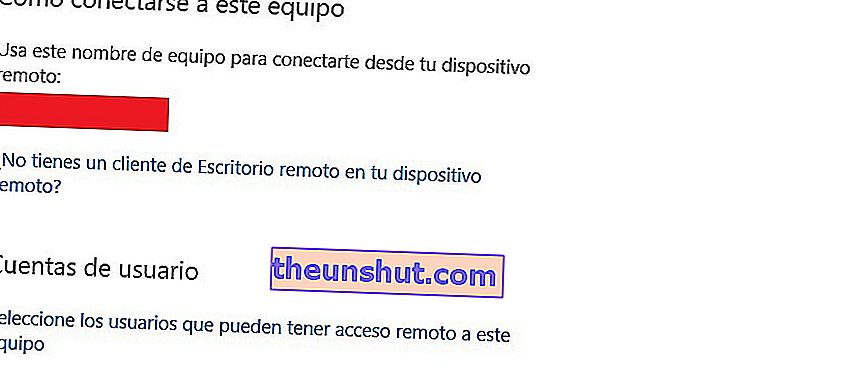
När du har bekräftat måste du bara ansluta till enheten med namnet i avsnittet 'Hur man ansluter till den här enheten' . Vi har täckt det i bilden ovan, men det verkar ligga där den röda rektangeln.
Dessutom kommer vi att aktivera ytterligare tre alternativ som vi förklarar nedan:
- Håll min dator aktiv för anslutningen när den är inkopplad: inom detta första avsnitt kan du ställa in väntetiden för att datorskärmen ska stängas av eller förbli i viloläge.
- Gör min dator upptäckbar i privata nätverk för att tillåta automatisk anslutning från en fjärrenhet: det är här du kan aktivera behörigheterna för den typ av nätverk som vi vill att vår dator ska få tillgång till (privat profil, offentligt eller alla typer av nätverk).
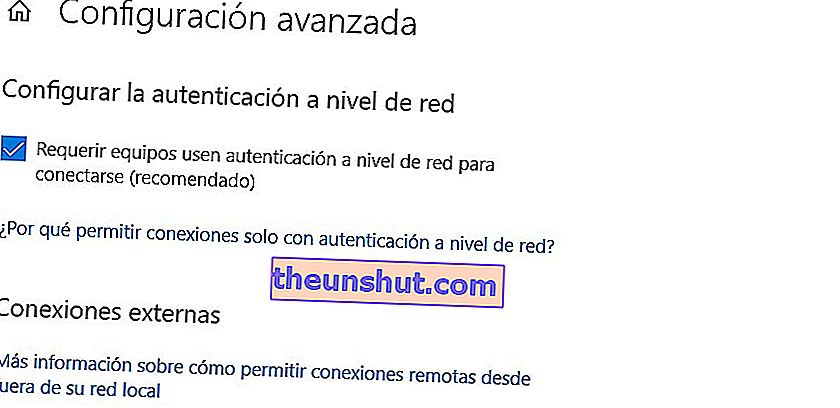
- Avancerad konfiguration: om du vill kan du också begära inloggningsuppgifter för de lag som tänker komma åt ditt värdteam. Här är det mycket viktigt att aktivera alternativet "Kräv datorer för att använda nätverksautentisering" så att oönskade användare inte kan ansluta.
I detta avsnitt hittar du också information om anslutningsporten för extern åtkomst.
Slutligen, för att ansluta till din hemdator måste du installera fjärrskrivbordsapplikationen , tillgänglig i nästan alla operativsystem: Windows 10, Android, iOS och macOS.
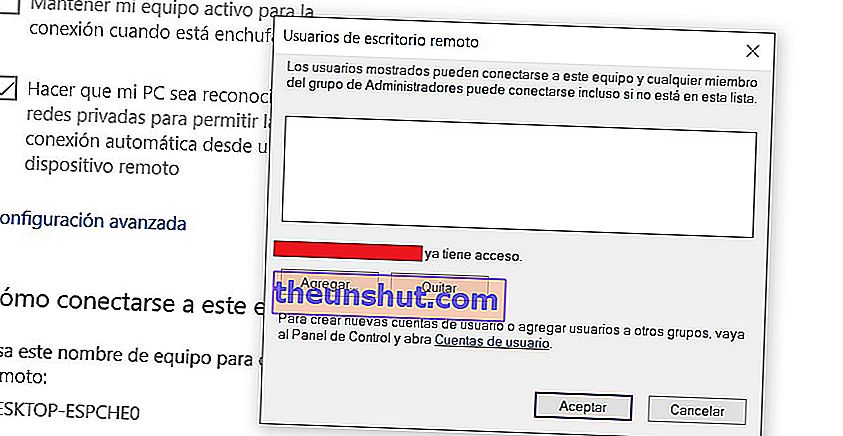
Tillståndshantering
En sista sak som du också kan göra från skärmen 'Fjärrskrivbord', strax under rubriken 'Användarkonton', är att klicka på de blå bokstäverna som indikerar ' Välj de användare som kan ha fjärråtkomst till den här datorn'.
Därefter öppnas ett fönster som låter dig lägga till e-postadresserna till de användare som du vill ansluta till datorn exklusivt .
