
Behöver du mer precision när du arbetar med din datormus? I den här artikeln förklarar vi hur du kan förbättra musens precision på ett ganska enkelt sätt och utan att behöva spendera en enda euro. Detta är ett mycket intressant knep som hjälper dig att arbeta bekvämare med din dator , så läs vidare till slutet.
På marknaden kan vi hitta ett brett utbud av möss till alla priser. Tyvärr försöker märken många gånger smyga en produkt till ett högt pris men med dålig kvalitet. Det största problemet som vanligtvis förekommer hos möss är bristen på precision när man använder den.
Detta problem är särskilt uttalat när det gäller billiga trådlösa möss. Att göra en trådlös mus är dyrare än att göra en trådbunden mus, så många gånger tvingas tillverkare att skära ner på komponenter för att hålla det slutliga priset tätt och attraktivt för köparen. Den sensor är den komponent som vanligen påverkas mest i dessa fall, som negativt påverkar noggrannheten hos anordningen.
Om du behöver arbeta med program som kräver hög precision, till exempel Photoshop och CAD-verktyg, kanske du saknar mer precision på din datormus. Windows 10 kommer till undsättning i dessa fall, med ett mycket intressant alternativ som vi kan prova.
Förbättra musens noggrannhet med Windows 10
För att använda den här funktionen i Windows 10 måste vi bara komma åt konfigurationsapplikationen för detta operativsystem och göra några små justeringar, naturligtvis beskriver vi allt nedan, så att ingen användare har problem.
Det första steget består av Windows 10-konfigurationsprogrammet, du kan göra det från kugghjulsikonen som du hittar i Start-menyn.
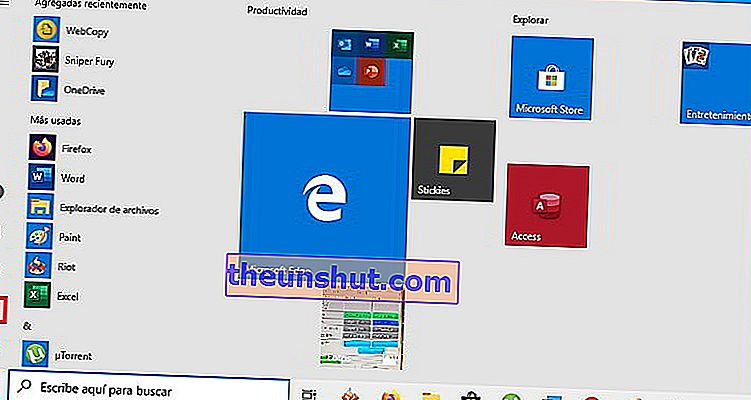
När du är inne i Windows 10-konfigurationsprogrammet måste du gå till avsnittet " Enheter ".
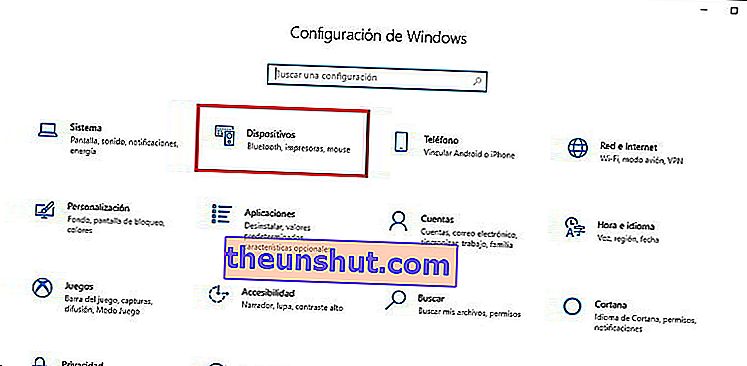
Titta nu på vänster sida av gränssnittet och klicka på " Mus ". Nästa steg är att komma åt " Ytterligare musalternativ " till höger om gränssnittet.
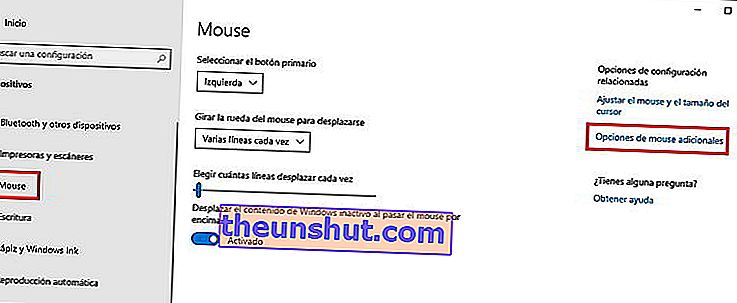
Detta kommer att visa ett flytande fönster där du måste välja fliken " Pekaralternativ ". Inuti ser du ett alternativ som heter " Förbättra pekarens precision ." Detta är det alternativ som du bör kontrollera för att förbättra musens precision.
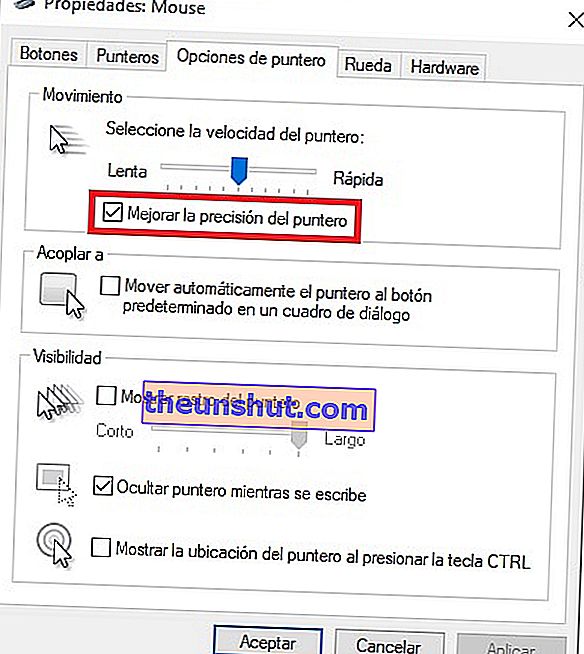
Klicka nu på " OK " -knappen för att tillämpa ändringarna.
Hur det fungerar och vad man ska tänka på
Detta fungerar med en algoritm som tar hänsyn till både rörelsen vi gör med vår mus och den hastighet som vi gör det. Det är ett alternativ som kan fungera bra i många fall, även om det finns vissa situationer där det uppnår precis motsatt effekt till vad vi vill ha . Därför är det viktigt att du testar musen väl efter att du har aktiverat det här alternativet.
Du kan också försöka justera pekarens hastighet för att försöka förbättra musens precision . Generellt sett tenderar sensorer av låg kvalitet att börja fungera dåligt när känsligheten ökar, så vi rekommenderar att du sänker den mycket och testar om din mus förbättras.
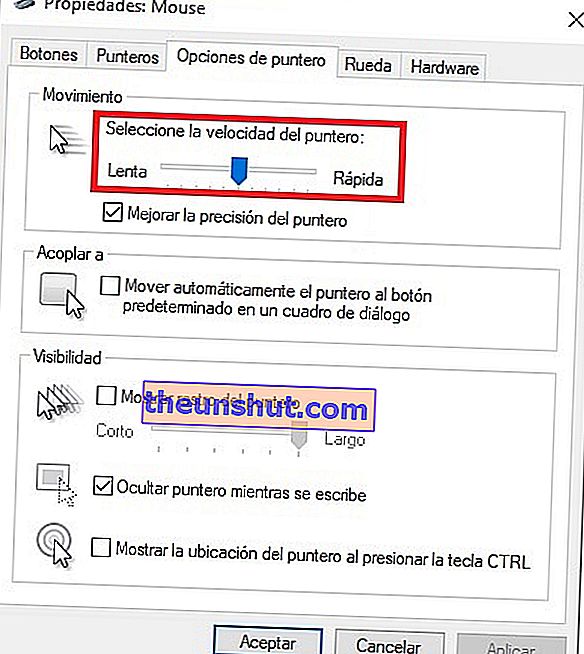
Om du gillar videospel är du förmodligen inte intresserad av att använda det här alternativet när du spelar, eftersom det är en av de situationer som ger precis motsatt effekt till vad vi vill ha. Videospel kräver i allmänhet mycket snabba rörelser och reaktioner, så vilken algoritm som fungerar mellan oss och musen tenderar att ha en negativ effekt.
