
Vi älskar att ta bilder med vår mobil. Vi utnyttjar nästan alla ursäkter för att ta bilder av allt och naturligtvis för att visa dem för världen. Men inte alla av oss har de nödvändiga fotograferingsfärdigheterna för att ta bra ögonblicksbilder (och vi pratar inte om att hålla en stadig hand). Det är vanligt att mobiltelefoner innehåller filter för att öka kvaliteten och attraktionen hos originalbilden, men vad gör vi med de foton vi tagit med tidigare telefoner eller kameror och som vi sparar på datorn? Det finns inget annat val än att gå till fotoretoucheringsprogram. Att prata om bildredigering talar om Photoshop och GIMP , men låt oss inte vara lat , för att förbättra ett foto är mycket enklare än det verkar . Facebook och Instagram kan redan skaka.
Förbättra kvaliteten på en bild med Photoshop
Det vanligaste är att många av de foton som vi sparar har dålig färg och ganska platt kontrast, är något skakiga eller innehåller lite ljus. När vi förbättrar ett foto med Photoshop kommer vi att fokusera på dessa aspekter för att få mer liv åt bilden. Det första är att importera fotot som vi vill retuschera. Vi kan öppna det från Photoshop själv, eller genom att högerklicka på bilden och gå till Öppna med ... alternativet .
Automatiska inställningar är dina vänner ...
Program för bildbehandling och retuschering fungerar med lager. På det här sättet är alla operationer vi gör indelade separat, och vi har alltid möjlighet att återgå till originalfotot. När du öppnar bilden placeras den automatiskt i det första lagret, kallad bakgrund . Nu duplicera lagret genom att höger - klicka på den eller genom att trycka Ctrl + J . Vi kommer att arbeta med detta duplicerade lager, lager 1 .

Det finns ett enkelt och snabbt alternativ att förbättra fotot utan att komplicera våra liv för mycket. Det är något som liknar mobiluppringningsverktygen. Inom Bild avsnittet , finner vi de automatiska utjämningsverktyg för ton, färg och kontrast . Vi ser till att lager 1 är valt och testar.
... Men att förbättra ett foto för hand är alltid bättre
Photoshops automatiska justeringar är kraftfulla. Men kan vi öka kvaliteten på bilden ännu mer om vi gör det för hand .
När du tar ett foto med en icke-professionell kamera är det normalt att bildens kanter och konturer verkar otydliga. I det här fallet är det bekvämt att öka fokus. För att göra detta går vi till verktygsfältet och klickar på Filter> Fokus> Oskarp mask . Ett förhandsgranskningsfönster öppnas för att se hur skärpningen tillämpas. I Kvantitet fältet vi anger ett maskvärde som kommer att bero på kvaliteten och upplösning av bilden. Vi tilldelar ett värde mellan 10% och 40% för en mjukare eller mer aggressiv strategi. Vi satte radiefältet till 20 och tröskeln lämnade det till noll.
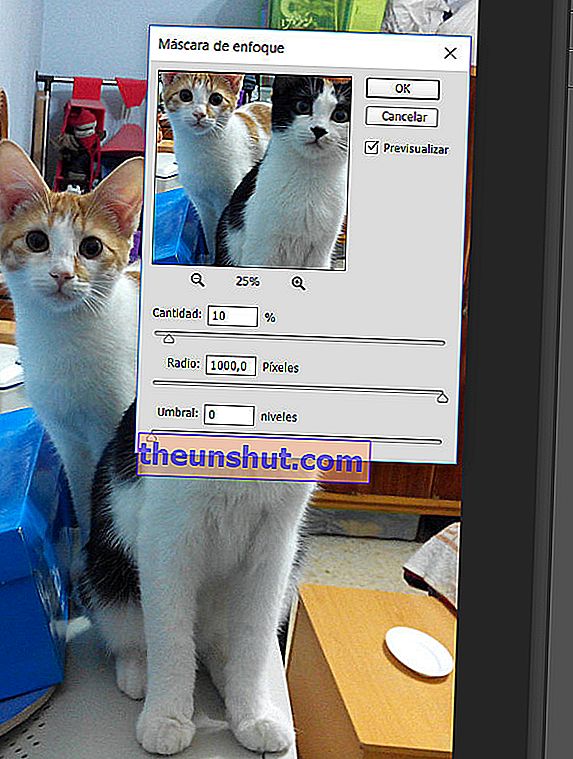
Bilden kommer att ha bättre fokus och få lite ljusstyrka och kontrast. Du kan ändra parametrarna efter smak, men du måste vara försiktig. Att applicera för mycket oskarp mask ger mycket brus (kornig bild) i områden med högre kontrast.
Färgerna kommer till liv
Nästa sak vi ska göra är att gå till Filter> Annat> High Pass . Inuti Radius- fältet satte vi 40.0. Efter att ha tryckt på OK går vi till rullgardinsmenyn för lagerlägen, som ligger strax ovanför listan över lager. Vi öppnar rullgardinsmenyn och byter från Normal (lagerläge som standard) till Soft Light . Ökningen av ljusstyrka, definition och kvalitet i bilden är nu anmärkningsvärd . Vi kan jämföra med originalbilden genom att klicka på den ögonformade ikonen för att dölja eller visa lager 1.
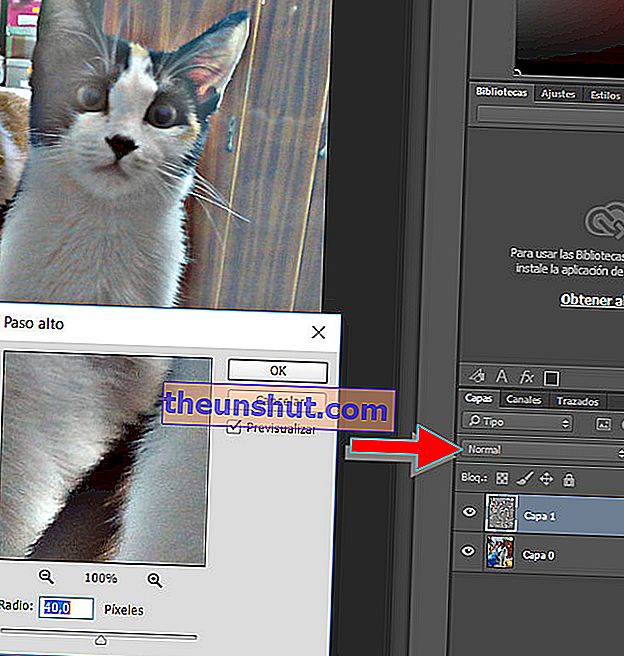
Den här sista operationen kan generera en ljus ljushalo runt de fotograferade föremålen. Det är vanligtvis ganska attraktivt, men vi kanske inte gillar resultatet. I så fall, låt oss försöka ändra intensiteten i färgerna . Vi går till Bild> Justeringar> Kurvor . Vi lägger till kontrast till bilden genom att höja den övre delen av kurvan och sänka den nedre delen. Ju brantare kurvan desto mer kontrast läggs till, vilket kan vara för aggressivt. Slutligen klickar vi på Bild> Justeringar> Nyans / mättnad . Vi höjer mättnaden efter smak (idealet är två eller tre punkter) och klickar på OK .
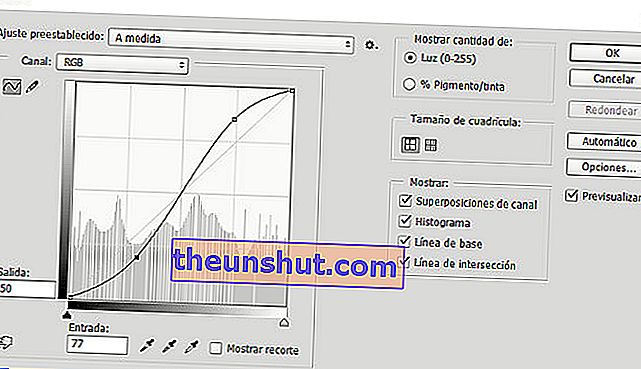
Slutligen sparar vi vårt foto med exportalternativet . Vi väljer format (till exempel vår gamla vän JPG), vi tilldelar ett namn och det är det.

Förbättra kvaliteten på en bild med GIMP
Om du inte har tur (eller pengar) att äga en Photoshop-licens, finns det möjlighet att GIMP ( GNU Image Manipulation Program ). Låt dig inte luras av dess status som ett gratis och gratis program. I experthänder kan GIMP leverera imponerande resultat av professionell kvalitet . Dessutom är det inte något minnesfett som Adobe-program. GIMP är ett kraftfullt program, men väldigt lätt. Fördelar med fri programvara.
Generellt sett liknar GIMP mycket Photoshop. Verktygen liknar varandra mycket och kallas ibland till och med på samma sätt. Av denna anledning är det helt möjligt att tillämpa proceduren för att förbättra foton som vi har följt med Photoshop i GIMP . Det finns dock saker som fungerar mycket bättre i GNU Project-programvaran.
GIMP har sina egna vapen för att förbättra kvaliteten på ett foto
Till att börja med öppnar vi bilden som vi vill försköna med GIMP. Vi duplicerar bakgrundsskiktet med höger musknapp och väljer Duplicate Layer . Därefter förbättrar vi fokus. Titta här efter Blur Mask , snarare än Photoshops oskarpa mask. Det är under Filter> Förbättra> Blur Mask . Genom att tillämpa standardvärdena märker vi en förbättring av konturerna. Du kan skynda dig mer genom att prova variationer, men kom ihåg: bli inte galen. För mycket mask ger mycket brus på bilden.
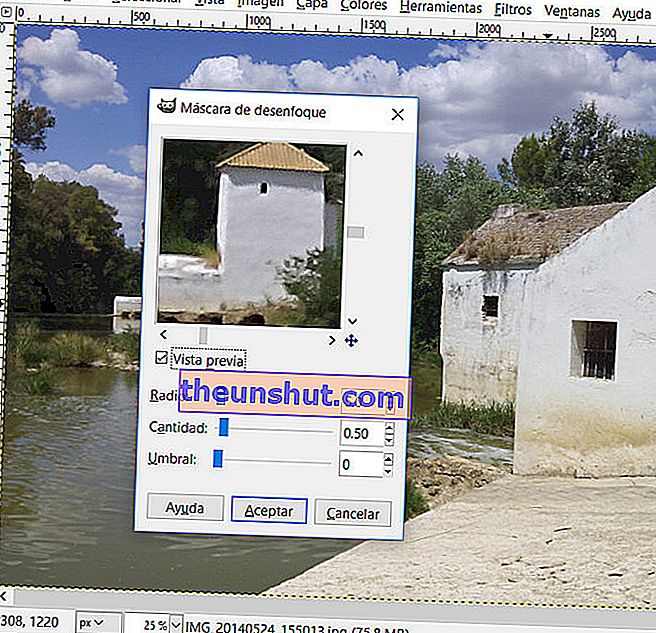
Nu går vi till färger- menyn och klickar på Nivåer . Klicka först på Auto . På detta sätt justeras färgnivåerna automatiskt , men det är möjligt att förbättra kvaliteten på fotot ännu mer. Vi klickar på pipetten till vänster och väljer den svartaste eller mörkaste punkten som vi kan hitta på bilden. Vi upprepar operationen med pipetten till höger, men nu ska vi leta efter den vitaste eller lättaste punkten på bilden. På detta sätt definierar vi färgtonerna i vår bild så att GIMP optimerar justeringsarbetet.
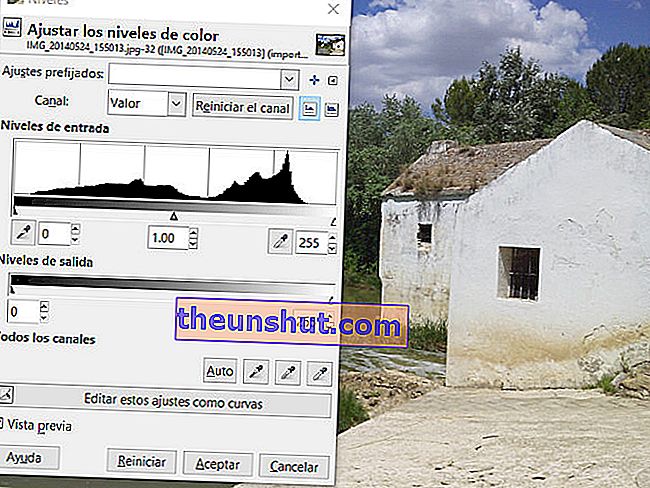
En bra passform förbättrar skönheten i fotot
Dags att utjämna färgen. För att göra detta öppnar vi Färger> Auto> Utjämna . Om kontrasten skjuter upp eller färgerna blir lite konstiga, låt inte larmet gå . Vi öppnar rullgardinsmenyn ovanför listan med lager och vi ändrar blandningsläget från Normal till Soft Clarity . Sedan ändrar vi lagrets opacitet . För att göra detta skjuter vi markören tills vi får det resultat som vi gillar mest. Om utjämningen hade gett oss en hög kontrast satte vi den till 30-35%. Om kontrasten är mindre uttalad sätter vi opaciteten till 70-75%. Vi kan kontrollera före och efter vårt arbete genom att klicka på ögonikonen för att dölja eller avslöja det duplicerade lagret.
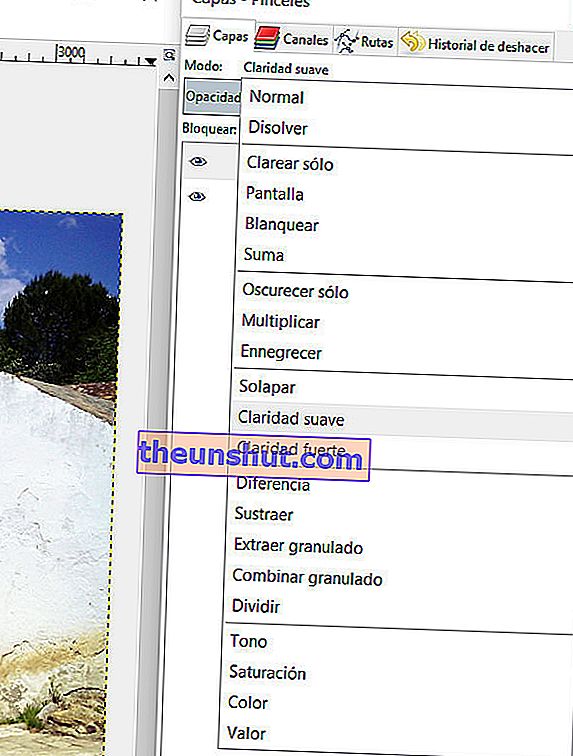
Vi kan fortfarande spela med nivåerna lite mer. Vi går naturligtvis till Färger> Ljusstyrka och kontrast . Här kan vi ändra ljusstyrka och kontrastvärden numeriskt, i form av nivåer eller som en kurva. Varje område av kurvan måste beaktas enligt den skuggningsnivå som reflekteras i den nedre stapeln. Ju längre till vänster vi kommer att agera på de mörkare tonerna och ju längre till höger, på de ljusare. Man bör komma ihåg att när vi gör kurvan brantare introducerar vi mer kontrast . Därför mer buller.
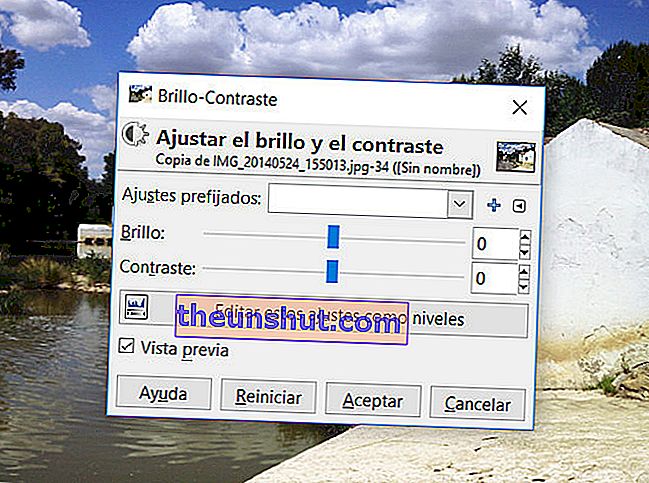
Vi avslutar vår retuschering av foton genom att gå till Arkiv> Exportera . Vi väljer JPG-, PNG-format eller det som passar oss bäst, och det är det. Livet har återvänt till vårt landskap .

Förbättra kvaliteten på ett foto på Internet
Är du fortfarande rädd för bildredigeringsprogram, men har du fortfarande foton på din dator som du vill göra vackrare? Inga problem, det finns webblösningar som låter dig öka kvaliteten på dina minnen. Den största fördelen är att du bara behöver en webbläsare som Firefox eller Chrome för att få dina foton att leva . Den största nackdelen är dock att de mest kraftfulla effekterna och filtren vanligtvis är under ett premiumprogram. Om du vill njuta av alla fördelar har du inget annat val än att gå till kassan. Lyckligtvis är avgifterna mycket överkomliga.
Fotor
Fotor är en 100% fotoredigerare och bildredigerare online. Arbetssättet är väldigt intuitivt och Fotor guidar stegen med en tydlig handledning. Det har en extraordinär fördel, och det är att det fungerar med HTML5. Du behöver bara ladda upp ett foto från din dator och utforska i de olika flikarna. Grundläggande alternativ kontrollerar färg-, nyans- eller mättnadsnivåer, roterar eller beskär fotot, skapar en vinjett och mer. Inom "Effekter" hittar vi de olika Fotor-filtren för att föryngra (eller åldra) våra bilder . När det gäller porträtt och foton av människor måste du arbeta med fliken "Skönhet".
Tyvärr är de fria alternativen mycket begränsade . Sammantaget är det mycket möjligt att du hittar ett filter som passar det du letar efter.

Pixlr express
Pixlrs namn låter bekant för dig, eller hur? Tja, den har en webbversion, Pixlr Express. Det fungerar inte i HTML5 som Fotor (synd) och dessutom är det på engelska. Men i gengäld ger det mer frihet. Vi kan arbeta med foton som sparats på vår dator och även med de som vi tar just nu via webbkameran .
Pixlr Express tillåter oss att utföra grundläggande operationer med våra foton direkt från webbläsaren. Beskär, rotera, justera ljusstyrka och kontrast, lägg till text, gå med i flera bilder, tilldela en bakgrund och mer. "Effekt" -knappen avslöjar ett brett utbud av verktyg för att förbättra skönheten i våra fotografier och till och med skapa färgkompositioner som är värda Andy Warhol själv.
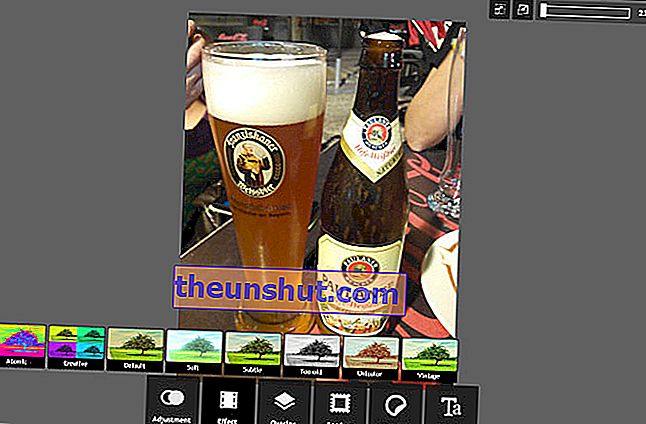
Förbättring av kvaliteten på de foton som vi tagit under dagen handlar om ett par klick, och resultaten är uppenbara. Förlora din rädsla för bildredigeringsprogram. Om du kämpar med Adobe Photoshop (du eller din plånbok), upptäck kraften i fri programvara med GIMP. Eller gå till Internet, att från Firefox kan du göra allt. Du har inte längre någon ursäkt för att ladda upp ett grått foto utan beskrivning till Facebook igen.
