
När du ansluter din bärbara laddare hittar du vanligtvis en lysdiod som indikerar att batteriladdningsprocessen har startat normalt. Ibland ansluter du dock laddaren och får inget svar. Inga indikatorlampor tänds eller batteriladdning Vad kan hända? Vi förklarar vad du ska göra om ditt bärbara batteri inte laddas .
Kontrollera att allt är väl anslutet
Det låter dumt, men du måste se till att den bärbara datorn faktiskt är ansluten . Innan du gör något annat, se därför till att eluttaget på laddaren och kontakten på den bärbara datorn sitter ordentligt.
Kontrollera laddarens nätadapter och kontrollera att de löstagbara kablarna är helt isatta . Se sedan till att batteriet sitter ordentligt i sitt fack och att det inte finns något konstigt vid kontaktpunkterna på batteriet och den bärbara datorn.
Slutligen ta reda på om problemet har något att göra med den bärbara datorn. Försök ansluta nätsladden till ett annat uttag för att se om du har en kortslutning eller en säkring.
Därefter kommer vi att ha bestämt att det inte är ett användarfel som orsakar problemet utan att det finns ett verkligt problem med den bärbara datorns strömförsörjning.
Kontrollera batteriet
Kontrollera först integriteten hos ditt bärbara batteri. Om din dator levereras med ett avtagbart batteri tar du bort det från datorn och håller ned strömbrytaren i cirka 15 sekunder för att använda eventuell kvarvarande ström. Anslut sedan strömkabeln och slå på den bärbara datorn när batteriet fortfarande är borttaget.
Om den bärbara datorn startar korrekt betyder det att nätadaptern fungerar korrekt och problemet beror troligen på batteriet. Du kan alltid installera om batteriet och försöka igen, kanske kanske inte batteriet sitter ordentligt.
Se till att du använder rätt USB-C-port

USB-C är en mycket populär plattformsplattform för att ansluta kringutrustning, överföra data och ladda batteriet. Den nya standarden möjliggör tunnare enheter, men det kan också orsaka viss förvirring. Vissa tillverkare har valt att göra vissa USB-C-portar endast data , så de är inte lämpliga för laddning av enheten.
Om du stöter på ett kostnadsfritt problem, se till att du använder rätt USB-C-port. Du kan se en liten ikon som anger vilken port som är aktiverad för batteriladdning.
Kontrollera om laddaren är skadad

Undersök nätsladden, böj och böj den när du går, för att se om det finns några knäck eller pauser. Kontrollera ändarna för att se om det finns trasiga anslutningar eller fläckar som kan ha tuggats på av ett husdjur eller fastnat i en dammsugare. Inspektera också laddarens kropp och sniffa, om det luktar bränd plast är det förmodligen problemet.
Kontrollera om kontakten är smutsig

Om det finns damm eller annan ansamling inuti laddarens strömkontakt kanske den inte kommer i god kontakt med den bärbara datorns kretsar. Försök rengöra kontakten med en tandpetare och lite isopropylalkohol innan du ansluter den igen. Du kan också använda en öronplockare för att rengöra kontakten på utsidan.
Akta dig för värmen

Batterier är känsliga för värme, så om din bärbara dator överhettas kan det vara orsaken till problemet. När temperaturen på batteriet stiger kan sensorn misslyckas och indikerar för systemet att batteriet är fulladdat eller att det inte är monterat. Systemet kan stängas av för att förhindra att batteriet överhettas och orsakar brand.
Du kan använda en kylbas för att undvika överhettning av din bärbara dator under de hetaste tiderna.
Kontrollera dina batteriinställningar
I Windows 10 öppnar du Start-menyn och hittar " Power and Sleep Settings " och klickar sedan på "Extra Power Settings". Klicka därefter på " Ändra planinställningar " och kontrollera visuellt att allt är korrekt konfigurerat. Exempelvis kan batteriinställningarna orsaka problem om du ställer in datorn för att stängas av när batterinivån blir för låg eller om du ställer in den låga batterinivån för hög.



Uppdatera batteridrivrutiner
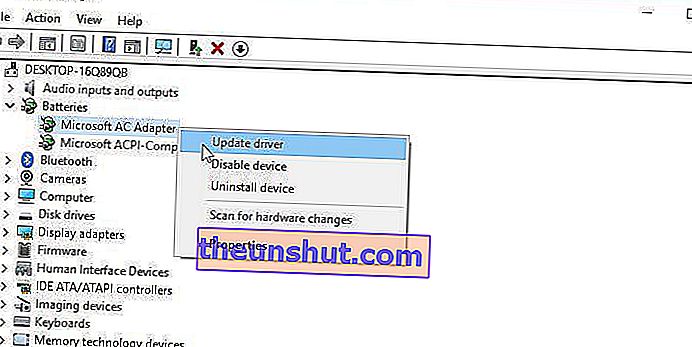
Öppna Windows 10 startmeny och sök efter " Enhetshanteraren ". Under "Batterier" bör du se några föremål, vanligtvis en för laddaren och en annan listad som "Microsoft ACPI Compliance Control Method Battery", även om det kan finnas andra. Högerklicka på varje objekt och välj " Uppdatera drivrutin ".
Starta sedan om den bärbara datorn och anslut batteriet igen. Om detta inte löser problemet kan du behöva ladda ner de senaste drivrutinerna från tillverkarens webbplats.
Byt kabel och batteri
Om ovanstående knep inte fungerar och du inte har kunnat åtgärda problemet med låg batteriladdning kan du behöva köpa ett nytt batteri eller en ny nätadapter. Beslutet beror på vad du har kunnat minska med de tidigare stegen.
Du kan hitta en ersättningsladd eller ett batteri på Amazon, men se till att det är en legitim del från den ursprungliga tillverkaren . Reservdelar från andra tillverkare kan vara av dålig kvalitet och till och med farliga.
Det är bäst att kontakta tillverkaren direkt och begära en reservdel. Det blir lite dyrare, men du kommer att vara säker på att du får en kvalitetskomponent.
Möjliga problem inuti den bärbara datorn

Om du har tömt alla alternativ, har provat andra strömkablar och batterier och har kunnat lösa problemet, är det möjligt att källan till problemet finns i den bärbara datorn. Det finns flera interna delar som kan orsaka problem med batteriladdning när de inte fungerar.
Källa: pcmag
