
Webbkameran är en kringutrustning som används av många användare både för att spela in videor och för att hålla videokonferenser med andra människor. Tyvärr är webbkameran en enhet som tenderar att ha störningar mycket oftare än vi skulle vilja. Det är därför vi erbjuder dig det här inlägget, där vi förklarar de vanligaste problemen med en webbkamera och deras lösning.
Kontrollera sekretessinställningarna i Windows 10
Det finns många anledningar som kan få en webbkamera att sluta fungera korrekt, även om det är möjligt att problemet finns i konfigurationsprogrammet som Windows 10 innehåller .
Konfigurationsverktyget för Windows 10 innehåller alternativ som låter dig inaktivera åtkomst till webbkameran för applikationer som försöker använda den. Det betyder att om du nekar en applikationsåtkomst till webbkameran är det helt enkelt omöjligt att använda den och enheten fungerar inte alls.
Du kan kontrollera detta på ett mycket enkelt sätt genom att gå in i Windows 10-konfigurationsprogrammet, du kan göra det från den kugghjulsformade ikonen som du hittar i Start-menyn.
En gång in i Windows 10-konfigurationsprogrammet är det enklaste sättet att komma åt webbkameraalternativen att skriva ordet " kamera " i sökmotorn högst upp. Med detta ser du alternativet att ange sekretessinställningarna för webbkameran.
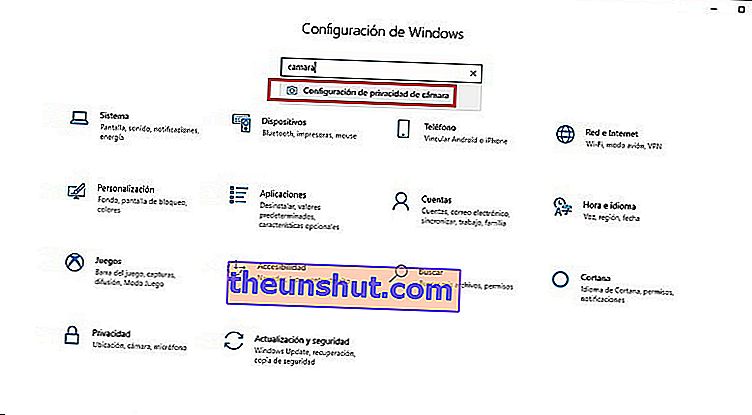
Med verktyget kan du tillåta eller begränsa åtkomsten till webbkameran till alla applikationer. Det första steget du måste göra är att se till att du tillåter åtkomst till webbkameran, till de program som du har installerat på din dator.
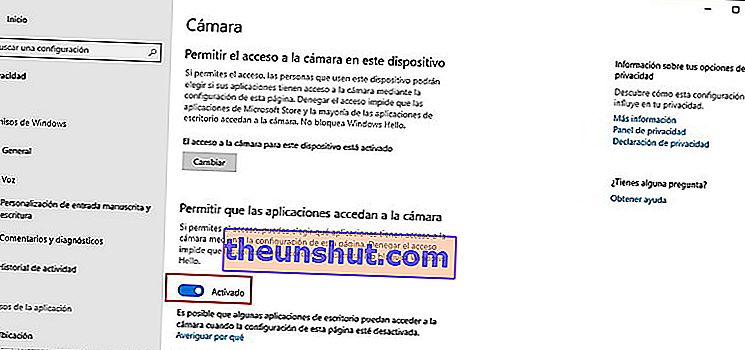
Lite längre ner hittar du alternativ för att tillåta eller neka åtkomst till webbkameran till vissa applikationer . Det här är de alternativ du bör använda om du inte vill att ett visst program ska kunna komma åt din dators webbkamera.
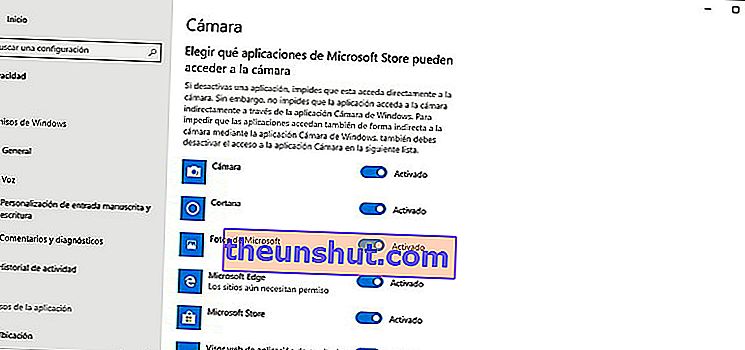
Nedanför allt hittar du ett alternativ som tillåter begränsning av åtkomst till webbkameran till stationära applikationer . Det här är de applikationer som installerats i Windows 10 på ett traditionellt sätt och laddar ner .exe-filen från Internet.
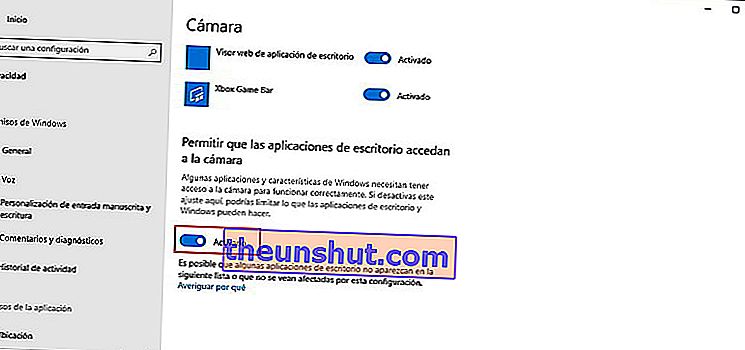
Kontrollera att din WebCam är installerad
Windows 10 kan känna igen de flesta webbkameror som vi hittar på marknaden utan att behöva installera specifika drivrutiner, men denna kompatibilitet garanteras inte med alla enheter. Därför, om du har problem med din webbkamera, bör du se till att Windows 10 känner igen den korrekt.
Detta kan göras på ett mycket enkelt sätt med hjälp av verktyget “ Enhetshanteraren ” som ingår som standard i Windows 10. Du kan komma åt det på ett mycket enkelt sätt genom att söka efter det från operativsystemets startmeny.
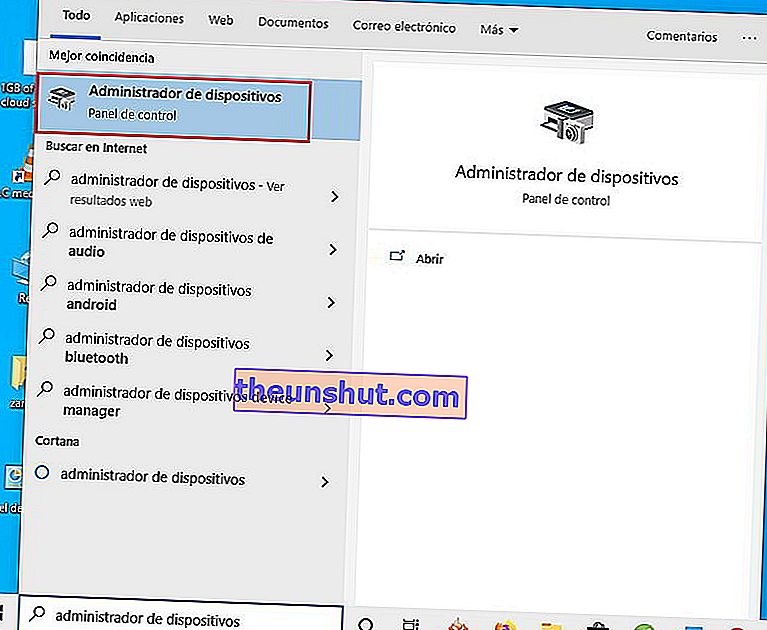
En gång inuti Enhetshanteraren ser du en lång lista över alla enheter som du kör på din dator. Du måste bara se till att din webbkamera visas i listan och att den inte har några konstiga symboler som varnar för ett fel.
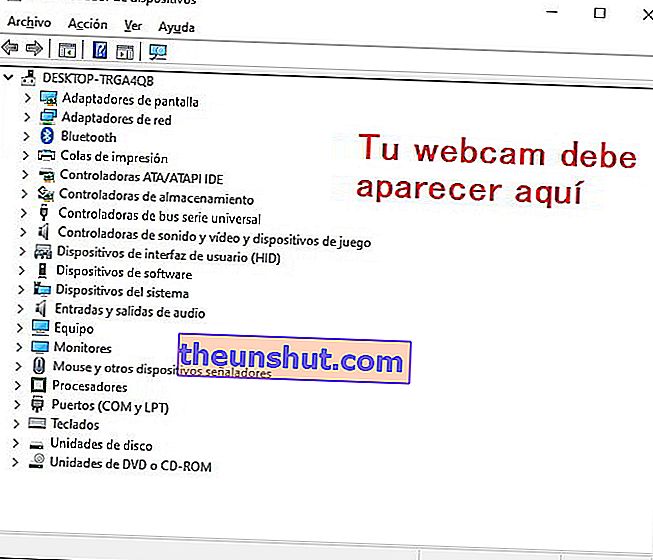
Om din webbkamera inte visas i listan över enheter på din dator, eller gör det genom att visa ett utropstecken eller någon annan konstig symbol, har Windows 10 inte kunnat identifiera det korrekt. I så fall måste du gå till webbplatsen för din webbkameratillverkare för att ladda ner drivrutinen och installera den på din dator.
Det här är allt, vi hoppas att du tycker att det är mycket användbart. Kom ihåg att du kan dela brunnen på sociala nätverk för att hjälpa fler användare.
