
Microsoft har gjort ett nytt gratisverktyg tillgängligt för användare som vi hittar i App Store för Windows 10. Vi hänvisar till Windows File Recovery, ett program som hjälper oss att återställa raderade filer i Windows 10 . Ansökan har varit en överraskning eftersom ingen förväntade sig det. Generellt när vi behöver återställa filer måste vi använda betalda applikationer. Nu med Windows File Recovery kommer vi att ha en helt gratis applikation som finns i Windows applikationsbutik. Låt oss se hur det fungerar.
En enkel applikation men utan ett grafiskt gränssnitt
Om du vill prova det nya Windows File Recovery-programmet är det första du måste göra att ladda ner och installera det. För att göra detta måste du helt enkelt gå till Windows 10-applikationsbutiken, söka efter den och klicka på Get. Vi lämnar en direktlänk till ansökan för att göra det ännu enklare.
Tyvärr kan vi i det här enkla steget ha det första problemet. Och det är att ett meddelande kan hoppa över oss som indikerar att vi inte har någon tillämplig enhet kopplad till vårt Microsoft-konto. Varför händer det här? Eftersom det nya Windows File Recovery- verktyget bara är kompatibelt med den senaste versionen av Windows 10, Windows 10 maj 2020-uppdateringen eller version 2004 . Och problemet är att den här uppdateringen ännu inte är tillgänglig för de allra flesta datorer.
Den andra nackdelen som vi ser i den nya Microsoft-applikationen är att den inte har ett grafiskt gränssnitt . Det vill säga för att använda det måste vi göra det via kommandoraden . Och inte alla användare kontrollerar detta gränssnitt.
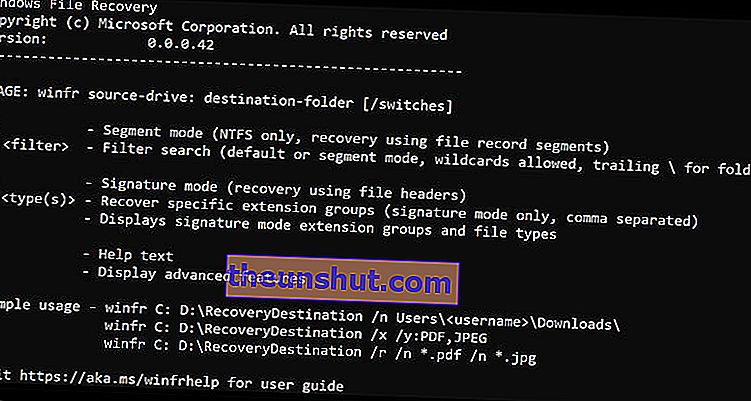
Om du kan lite engelska och någonsin har sett applikationerna som används via kommandoraden kan du säkert använda programmet utan problem. Som en sammanfattning kan vi berätta att applikationen startas med kommandot "winfr" följt av enheten där filen som skulle återställas var och var vi vill att den återställda filen ska sparas. Efter käll- och målmapparna måste vi berätta för applikationen i vilket läge vi vill att den ska skanna. Vi gör detta med a / följt av motsvarande bokstav.
Enligt Microsofts supportwebbplats erbjuder Windows File Recovery tre lägen . Den standardläget rekommenderas för filer som nyligen bort från en hårddisk med ett NTFS-filsystemet. Det andra läget är Segment , rekommenderas att återställa filer som raderats för länge sedan, efter formatering av disken eller om filerna fanns på en korrupt disk. Slutligen finns det signaturläge , utformat för att återställa filer från en disk som är formaterad med filsystemen FAT, exFAT eller ReFS.
Låt oss titta på ett exempel . Låt oss säga att vi vill återställa ett dokument som heter balance.docx som vi hade i dokumentmappen för användaren yourexpert på datorns huvuddisk (C :). Vi vill lagra säkerhetskopian av detta dokument i enhet D:, den andra hårddisken på datorn som vi använder som lager. Kommandot att använda (med Windows på spanska) skulle vara följande:
winfr C: D: / n \ Användare \ din expert \ Dokument \ balans.docx
Detta är bara ett litet exempel för de fall där vi letar efter en specifik fil, men verktyget har många fler möjligheter. Vi kan till exempel berätta för verktyget att återställa alla jpeg- och png- foton från fotomappen och spara dem i en mapp på vår återställningsenhet (D: i vårt exempel):
winfr C: D: / n \ Users \ youexpert \ Images \ *. JPEG / n \ Users \ youexpert \ Images \ *. PNG
Dessa två kommandon, och många fler, finns på Microsofts supportwebbplats. Här har du flera exempel på vad vi kan göra med det nya Windows File Recovery-programmet.
