
Alla Windows-enheter har sin egen enhetsbokstav. Vanligtvis har hårddisken bokstaven C . Det finns andra externa enheter som tilldelas bokstäverna D, E eller F.
Möjligheterna är stora. Men visste du att du kan ändra bokstaven till vilken enhet som helst på din Windows 10- dator ?
Om du föredrar att använda andra bokstäver för att du behöver organisera dig annorlunda eller för att du vill använda tydligare valörer , bör du veta att du kan göra det enkelt. Windows 10 gör det enkelt för oss, så idag berättar vi steg för steg hur du kan göra det.
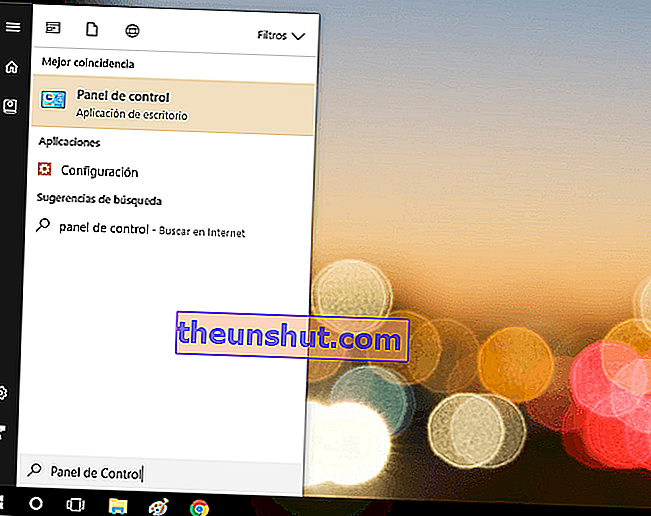
1. Det första du måste göra är att klicka på Windows startknapp och skriva Kontrollpanelen . Du behöver inte hitta en plats för att göra det. Så snart du skriver in den första bokstaven aktiveras sökningen och alternativet Kontrollpanelen visas högst upp i detta avsnitt.
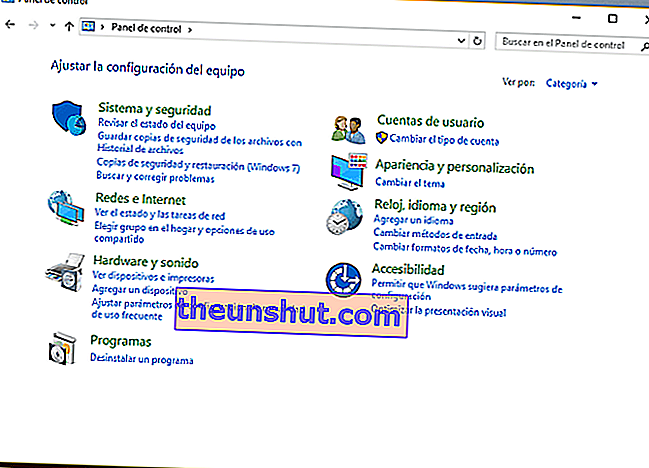
2. Klicka på Kontrollpanelen . En gång inuti har du möjlighet att komma åt tarmarna i din dators konfiguration. Alternativet du måste välja är System och säkerhet.
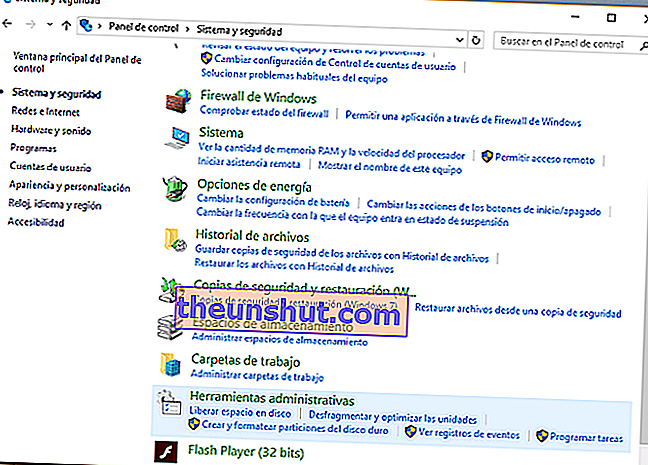
3. När du väl är inne i det här avsnittet måste du komma åt avsnittet Administrativa verktyg. Detta är det avsnitt som intresserar oss att börja ändra bokstaven för de enheter som intresserar oss. Klicka på den för att komma åt alla alternativ.
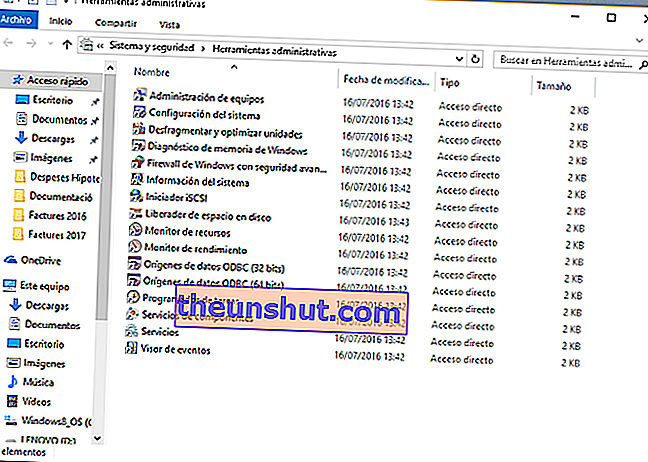
4. Nu kommer du åt en ny mapp, från vilken (äntligen) du kan göra den ändring du behöver göra. Allt du behöver göra vid denna punkt är att klicka på det första alternativet. Vilket är ingen ringare än Team Management.
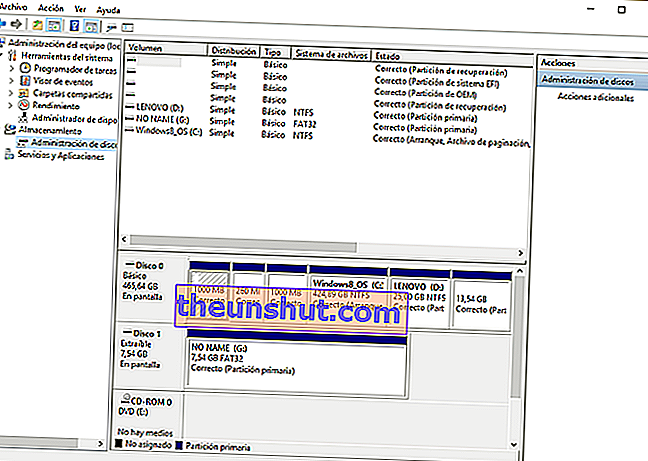
5. Vad du ser i detta avsnitt är de olika skivorna du har på din dator . Vid denna tidpunkt har du det enkelt, eftersom du måste direkt komma åt den enhet som du vill ändra bokstaven från.

6. Högerklicka på den och välj följande alternativ: Ändra enhetsbokstav och enhetsvägar . Därefter kommer du till en ny skärm som säger "Tillåt åtkomst till den här volymen med följande enhetsbokstav och sökvägar." Brevet som för närvarande används visas nästa.
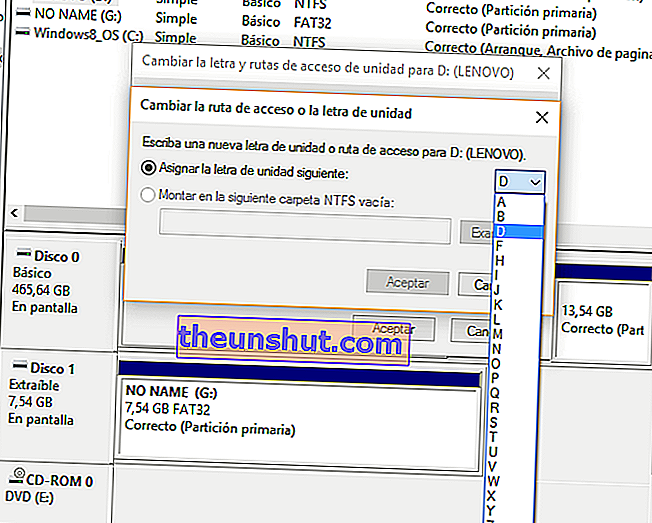
7. Klicka på alternativet Ändra. Du ser att en rullgardinsmeny är aktiverad där du kan välja den nya bokstaven som intresserar dig . Systemet kommer att fråga dig följande: Ange en ny enhetsbokstav eller sökväg för D: (LENOVO), som är vår enhet. Brevet och / eller enheten du har valt visas för dig.
8. Du behöver inte skriva någonting. men du måste välja bokstaven. Logiskt kan du välja vilken bokstav som helst i alfabetet (från A till Ö) , utom de som redan används. Exempelvis är C, som vanligtvis används för den centrala hårddisken, troligtvis inte tillgänglig. Om du inte tidigare har ändrat det klassiska namnet på den här enheten för en annan.
9. Innan du väljer en bokstav, se till att Mappa följande enhetsbokstav (istället för Montera till följande tomma NTFS-mapp) är markerad.
10. När du är klar klickar du på OK. Du måste göra detsamma i resten av fönstren som du har öppnat tills konfigurationsprocessen är klar.
Och det är allt. Nu kan du upprepa samma procedur så många gånger du anser nödvändigt , om du tror att du måste ändra andra enheter. I själva verket kan du också ändra den du just döpt om så många gånger du vill.
