
PC-spelare föredrar vanligtvis att använda tangentbordet och muskombinationen som styrsystem för sina favoritspel. Det finns dock ett stort antal PC-spelare som föredrar att njuta av sina titlar med en kontrollers community, precis som med en spelkonsol. I den här artikeln förklarar vi hur du kan använda alla kontroller på de olika konsolerna på din dator .
I den här speciella artikeln förklarar vi alla steg som du måste följa för att framgångsrikt ansluta en Playstation 3, Playstation 4, Xbox 360, Xbox One och Nintendo Switch- kontroller till din dator.
Av dem alla är Xbox-kontrollerna de som har den bästa integrationen och det bästa inbyggda stödet för datorn. Därför, om du ska köpa en ny controller för att spela på din dator, rekommenderar vi att du väljer en av Microsofts produkter
Playstation 3 - DualShock 3

Du kan använda PlayStation 3-kontrollenheten på din dator utan problem, men för detta måste du installera en specifik drivrutin för att få den att fungera.
Det största problemet är att den här drivrutinen inte har uppdaterats under lång tid , så en ny Windows 10-uppdatering kan visas när som helst som bryter mot kompatibilitet.
Först och främst måste du se till att du har följande paket installerade på din dator, du kan ladda ner dem genom att klicka på namnet.
- Microsoft .NET Framework 4.5
- Microsoft Visual C ++ 2010 omfördelningsbart paket
- Microsoft Visual C ++ 2013
- DirectX Runtime
- Xbox 360-kontrollerdrivrutin
När du väl har försäkrat dig om att alla ovanstående är perfekt installerade kan du fortsätta med installationen av den specifika drivrutinen för PS3-styrenheten.
För att göra detta är det första steget att ansluta din PS3-kontroller till datorn med en USB-kabel och låta Windows känna igen den ordentligt.
Nu måste du ladda ner SCPToolkit-paketet och då måste du köra det som alla andra Windows-program.
När du är öppen, klicka på "Installera" och vänta några sekunder. Klicka sedan på "Kör drivrutinsinstallatör".
En ny skärm öppnas där du måste markera rutorna "Installera Windows Service", "Installera Bluetooth-drivrutin" och "Installera DualShock 3-drivrutin". Klicka slutligen på "Installera" och vänta tills processen är klar.
Med detta borde du redan ha kontrollen över din PlayStation 3 perfekt installerad och konfigurerad på din dator. Nu måste du bara öppna ett spel och testa det , du kan behöva konfigurera kontrollerna manuellt.
Playstation 4 - DualShock 4

Vi fortsätter nu med att förklara hur du kan använda Playstation 4-kontrollen på din dator. Det enklaste är att använda den ansluten via kabel.
Steam har inbyggt stöd för DualShock 4 , så du behöver bara ansluta den till din dator och du kan börja njuta av den i alla spel du har inom Valve-plattformen.
Om den inte upptäcker det automatiskt måste du välja det i Parametrar> Fjärrkontroll. 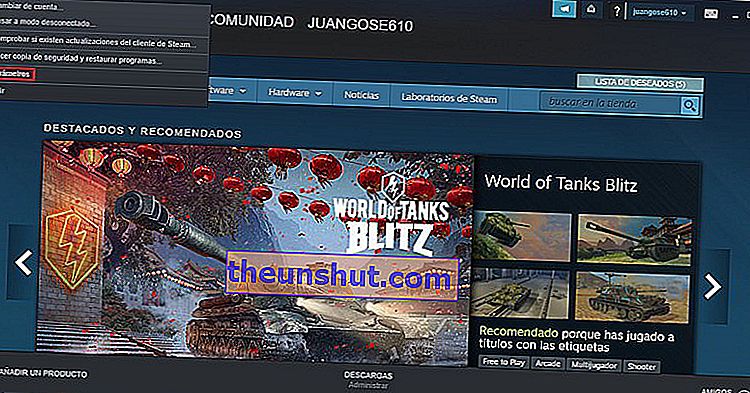
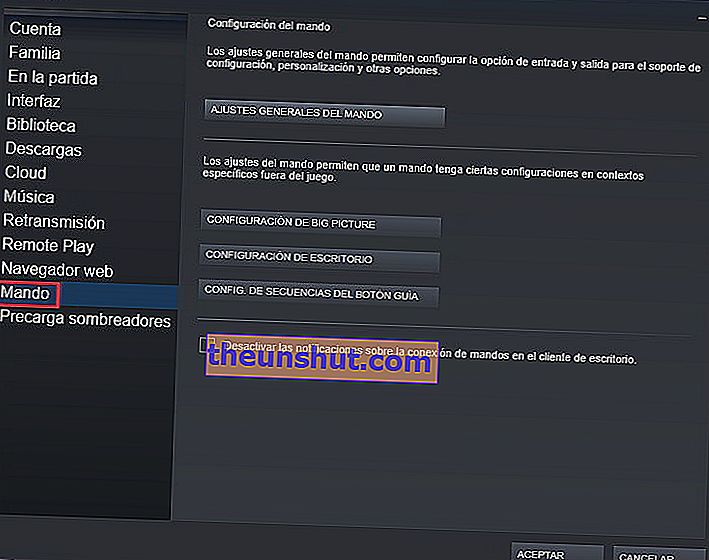
Om du vill använda den officiella PlayStation 4-handkontrollen i ett icke-Steam-videospel är saken något mer komplex, eftersom du måste följa stegen som vi beskriver nedan.
Först och främst, se till att du har Microsoft .NET 4.5 eller högre paket installerade och Xbox 360-styrdrivrutinerna.
Nu måste du ladda ner drivrutinen för DualShock 4. När den har laddats ner måste du bara installera den på din dator.
När detta är klart kan du nu ansluta PS4-styrenheten till en USB-port på din dator för att börja använda den i dina favoritspel. Du kan behöva konfigurera kontrollerna manuellt i varje spel.
Sony säljer ett officiellt tillbehör som gör att vi kan använda DualShock 4 trådlöst på vår dator.

Xbox 360, Xbox One och Xbox One S

Kontrollerna på de olika Xbox-konsolerna är de som har den bästa integrationen med PC och Windows-operativsystemet.
Detta är helt logiskt, eftersom Microsoft är företaget bakom både dessa konsoler och detta operativsystem.
Om du vill använda en Xbox 360- eller Xbox One-kontroller på din dator måste du bara ansluta en av USB-portarna på din dator så att operativsystemet installerar den automatiskt.
Nintendo Switch - Pro Controller - Joy Con

Något som många användare inte vet är att Nintendo Switch Pro Controller och Joy Con också kan användas på vår Windows 10-dator, helt enkelt.
I det här fallet kan kontrollerna endast användas via Bluetooth-anslutning , så det är viktigt att din dator har den.
För att använda dessa kontroller på din Windows 10-dator behöver du bara gå till avsnittet Windows 10 Bluetooth-enheter och lägga till en ny enhet, som i det här fallet kommer att vara Nintendo-kontrollen.
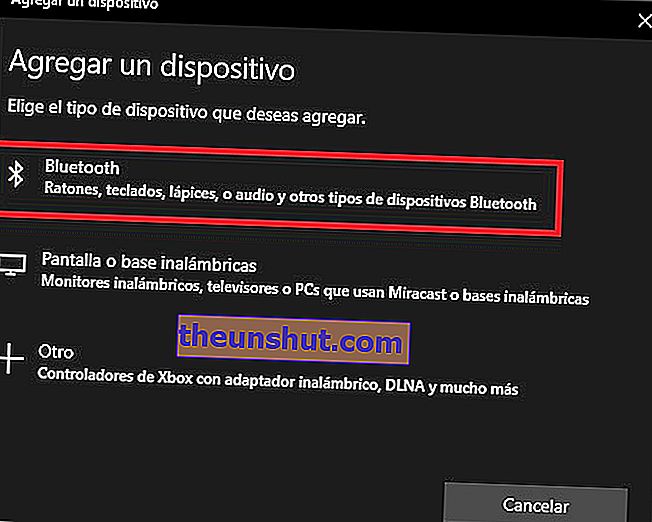
Nintendo Switch Joy Con har en liten mittknapp som du måste trycka på för att aktivera Bluetooth-parningsläget. Detta är viktigt för att din dator ska kunna upptäcka dem korrekt.

Efter detta kan du använda dessa kontroller på Steam och i alla spel som är kompatibla med DirectInput.
Om du vill använda Nintendo-kontroller utanför Steam och i spel som inte stöder DirectInput måste du följa några ytterligare steg.
- Ladda ner x360ce.
- Flytta den här filen till rotmappen i spelet där du vill använda handkontrollen.
- Kör filen och klicka på "Skapa". Kontrollera att styrenheten är ansluten.
- Ett diagram visas som du måste använda för att mappa knapparna på kontrollenheten. När du är klar klickar du på "Spara".
När du är klar med den här processen måste du bara öppna det aktuella videospelet och kontrollera att styrenheten fungerar korrekt.
Det här är vår handledning om hur du använder alla kontroller på de viktigaste spelkonsolerna på din Windows 10-dator. Kom ihåg att du kan lämna en kommentar om du har några frågor.
