
När du ansluter datorn till TV: n finns det olika metoder vi kan använda. Kvaliteten och komforten på de olika rutterna beror helt på vilken typ av anslutning som kan ske via en kabel eller via WiFi-anslutningen i vårt hem. Den goda nyheten är att Windows 10 har olika alternativ som gör att vi kan duplicera datorskärmen på TV: n trådlöst och utan att tillgripa tredjepartsapplikationer. Men vad är egentligen den bästa metoden för att ansluta datorn till TV: n? Vi har testat alla alternativ på en Windows 10-dator och en Samsung TV och vi berättar nedan vilken som är bäst.
HDMI-kabel, ingen signalfördröjning men begränsad av själva kabeln
Förmodligen är den enklaste och mest direkta anslutningen baserad på HDMI-kablar. Idag har praktiskt taget alla datorer och tv-apparater den här anslutningen och det krävs bara en HDMI-kabel för att göra den effektiv.

När vi väl har anslutit datorn till TV: n tillåter Windows oss att konfigurera bilden av den senare så att den dupliceras med avseende på bilden som visas på datorn. Vi kan också använda TV: n som en sekundär bildskärm. Fördelen med att använda en TV som supportmonitor är att vi kan använda det utökade Windows-skrivbordet , så att vi kan dra programfönster mellan de två skärmarna.
Utanför dessa alternativ ligger den största fördelen med HDMI-anslutningen i bild- och ljudkvaliteten. För att ge oss en uppfattning tillåter version 2.1 av HDMI-standarden oss att njuta av 4K-upplösning vid 120 FPS med en 5.1-ljudkanal . Äldre versioner av denna standard låter oss nå 4K-upplösningar med 30 och 60 FPS och ett mindre antal kanaler.
Windows 10-projektorfunktion, det bekvämaste alternativet om vi inte vill ha kablar
Sedan lanseringen av Windows 10 har Microsoft inkluderat en funktion som heter Projektor som låter oss duplicera bilden av datorn på vilken kompatibel enhet som helst. Kravet att göra denna anslutning effektiv är att båda enheterna måste vara anslutna till samma WiFi-nätverk. På samma sätt måste TV: n vara kompatibel med DLNA-standarden, information som vi kan konsultera i utrustningens specifikationer. Det bör noteras att vissa TV-modeller kräver manuell aktivering av den här funktionen via systeminställningarna . Det har inte varit vårt fall på en Samsung-tv.
På grundval av detta är det så enkelt att aktivera projektorfunktionen som att trycka på Windows- och P-tangenterna samtidigt . Vi kan också komma åt sidanaviseringspanelen och klicka på alternativet homonymt. Därefter visas ett fönster som liknar det som visas nedan:
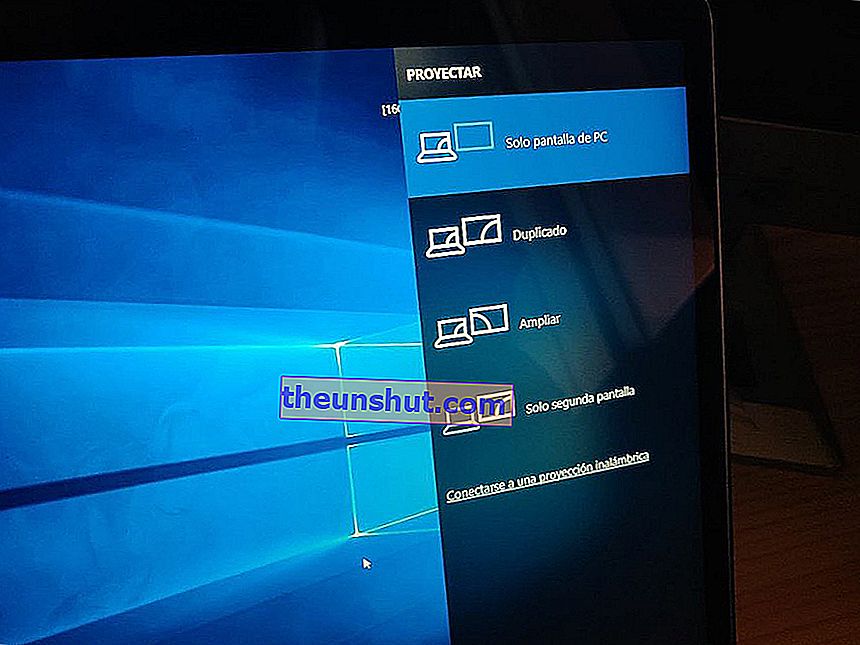
Innan du väljer projekttyp (endast PC-skärm, duplicera, förstora ...) måste vi klicka på alternativet Anslut till en trådlös projektion för att synkronisera datorn med TV: n . Slutligen väljer vi önskad projektion. Bilden sänds automatiskt på skärmen som vi har anslutit till.
Begränsningarna som vi hittar med denna typ av anslutning baseras på bildkvaliteten och fördröjningstiden. Även om TV: n ändrar storlek på bildskärmens upplösning, kommer den slutliga kvaliteten inte att motsvara den ursprungliga upplösningen på TV: n . När det gäller signalfördröjningen, även om det inte har varit särskilt högt i våra tester, tillåter det oss inte att använda denna metod för att spela trådlöst.
Chromecast, Fire TV eller Apple TV, samma hund (och samma problem) med olika krage
Ett annat alternativ som vi kan använda för att ansluta datorn till TV: n är att använda externa enheter. De mest kända idag är Chromecast, Fire TV och Apple TV. Skillnaden mellan alla dessa när det gäller kvalitet är praktiskt taget försumbar.
För att ansluta utrustningen till någon av dessa enheter måste vi fortsätta på olika sätt. När det gäller Chromecast, gå bara till Google Chrome och klicka sedan på Cast-ikonen som vi kan se i det övre fältet . Vi kan också högerklicka på någon del av en webbsida och sedan välja alternativet Skicka innehåll.
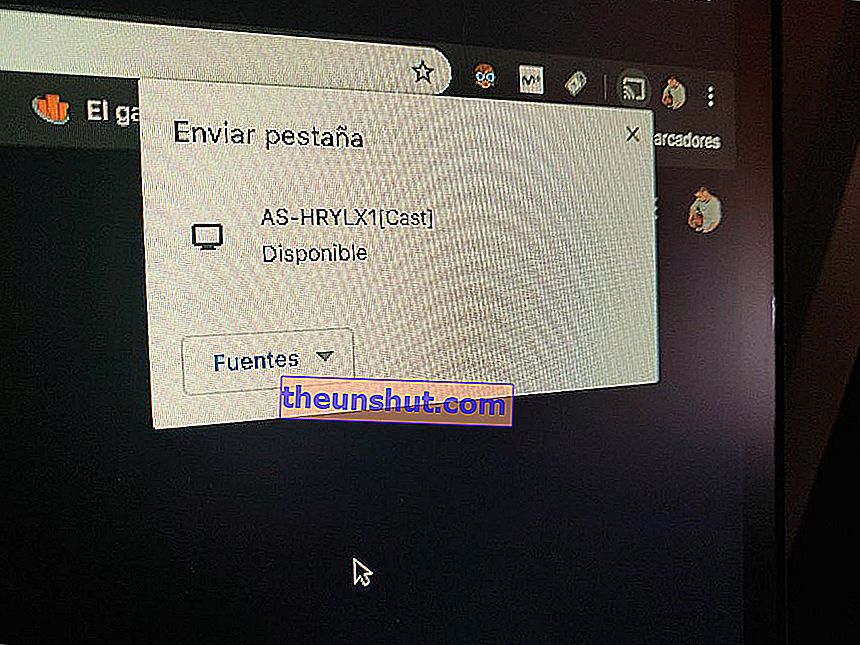
Anslutning via denna metod är ännu enklare än Windows Projector-funktionen. Eftersom vi är kompatibla med praktiskt taget alla enheter kan vi kopiera bilden av telefoner, surfplattor och datorer oavsett operativsystem .
Återigen kommer begränsningarna för anslutning via WiFi till följd av innehållets kvalitet och signalens fördröjning. Våra tester har visat oss att latensen är mycket högre än den latens som erhölls med den tidigare metoden . Kvaliteten är dock liknande. Tyvärr kan vi inte konvertera TV-skärmen till en sekundär bildskärm, med alla fördelarna som detta medför.
Så vad är den bästa metoden?
Slutsatserna vi drar efter att ha försökt ansluta på tre sätt är tydliga. Om vår användning är begränsad till att titta på filmer och serier och surfa på webbsidor och plattformar som YouTube, Netflix eller HBO, är det bekvämaste alternativet att använda Windows-projektorfunktionen . Det mest bekväma och billigaste eftersom vi inte behöver använda kablar eller externa enheter.
Om vi ska göra TV: n till en sekundär bildskärm, antingen för att spela onlinespel eller för att återge innehåll i dess maximala bild- och ljudkvalitet, är det mest möjliga alternativet att använda en HDMI-kabel eller någon anslutning som är kompatibel med utgången bild och ljud . DisplayPort, USB 3.1 ... Inte bara kommer vi att uppnå högsta kvalitet, de gör det också möjligt för oss att konfigurera projektion av bilden efter eget tycke. Till detta läggs möjligheten att utnyttja kvaliteten på de ljudsystem som är anslutna till TV: n. De mest avancerade standarderna är kompatibla även med 7.1-system.
