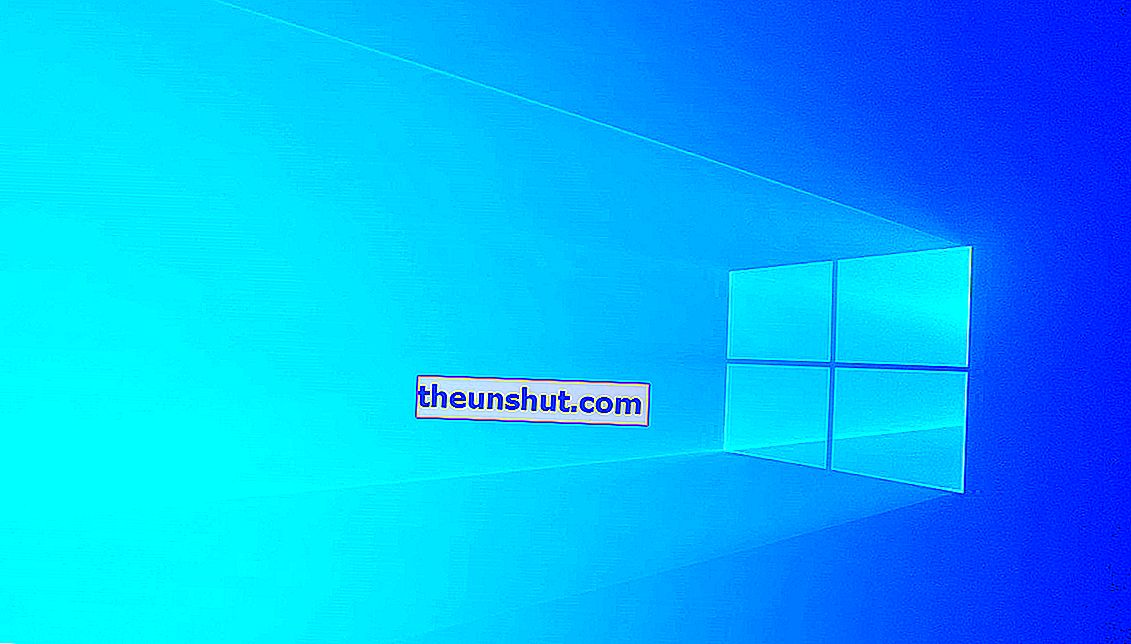
Oavsett om du har problem med installerade program eller om din dator är långsam, finns det flera anledningar till varför du kanske vill återställa din Windows 10- dator. Det är också vanligt att återställa datorn innan du säljer den. Det är en process som normalt inte orsakar problem, men det finns några fel som kan uppstå under processen. "Det uppstod ett problem med att återställa din dator" är ett av de vanligaste felmeddelandena, vi förklarar de bästa lösningarna.
Installera de senaste uppdateringarna
Låt oss börja med den mest grundläggande och enkla lösningen. Att installera de senaste Windows 10-uppdateringarna kan hjälpa till att eliminera detta irriterande fel. Uppdateringar ger nya funktioner och fixar buggar . Så här installerar du de senaste uppdateringarna på din Windows 10-dator.
- Tryck på Windows + I-tangentkombinationen för att starta datorns konfigurationsmeny.
- Ange alternativet "Uppdatering och säkerhet".
- Klicka på knappen "Sök efter uppdateringar" i avsnittet Windows Update.
- Vänta tills din dator letar efter de senaste tillgängliga uppdateringarna.
När uppdateringarna har installerats kan du fortsätta att återställa din dator igen för att se om felen har åtgärdats.
Använd en systemåterställningspunkt
Använda återställningspunkter tar din dator till ett tidigare tillstånd. Detta är något som ofta också hjälper till att rätta till eventuella fel som du kan uppleva på din dator.
Om du skapade en Windows-systemåterställningspunkt innan du började uppleva återställningsfelet kan du försöka återgå till det tidigare tillståndet för att åtgärda problemet, vilket förhindrar att du återställer din dator.
Så här gör du det på ett mycket enkelt sätt.
Använd Windows 10 Start Menu Finder för att komma åt Kontrollpanelen .
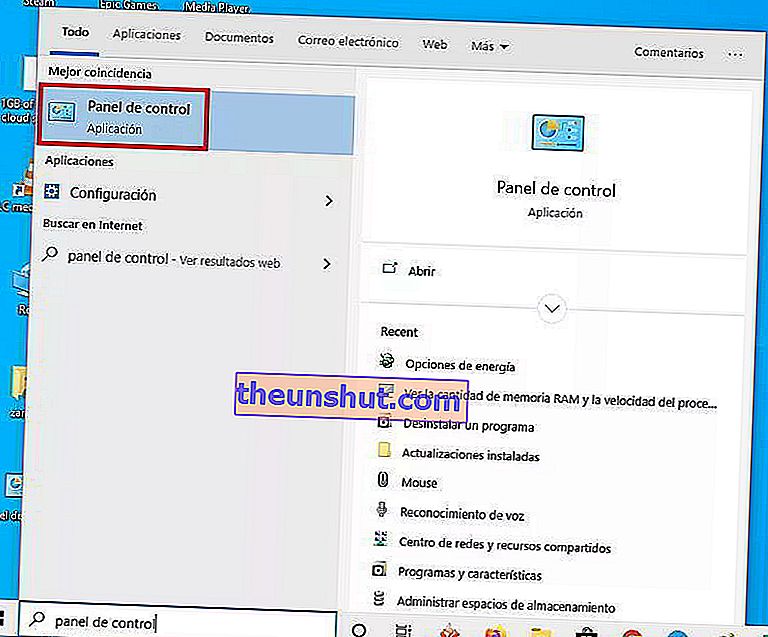
Välj alternativet " Återställning " från menyn.
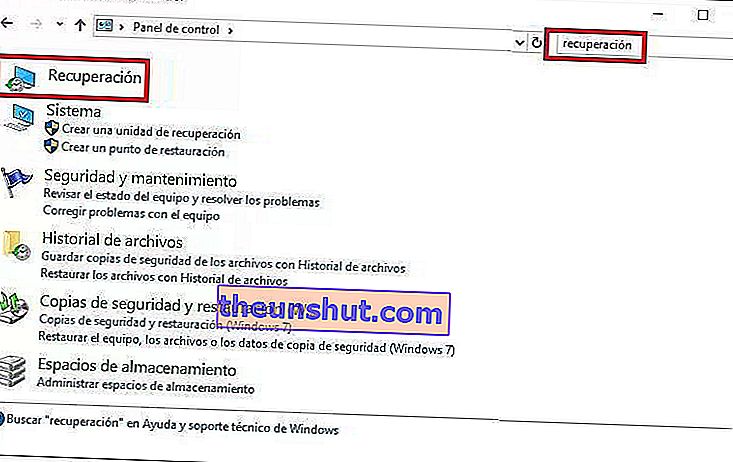
Välj " Öppna systemåterställning" i systemfönstret .

Välj en tillgänglig systemåterställningspunkt. Du kan markera rutan "Visa fler återställningspunkter" för att visa fler återställningspunkter tillgängliga på din dator.
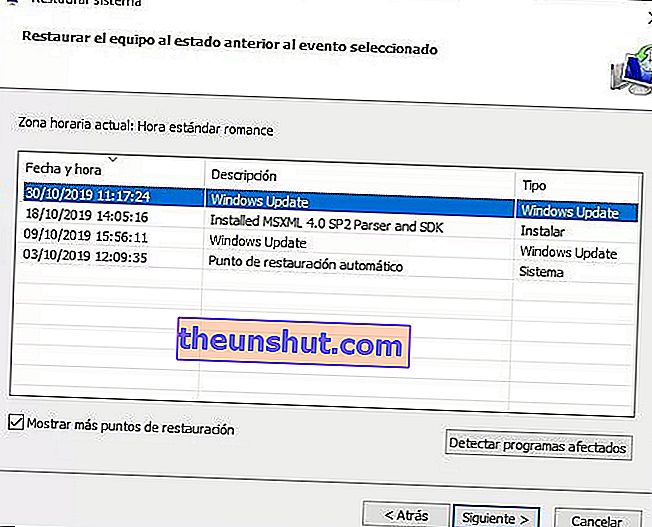
När du har valt den återställningspunkt du vill använda klickar du på knappen " Nästa ".
Bekräfta användningen av återställningspunkten i det nya fönstret och klicka på " Slutför " för att starta processen.
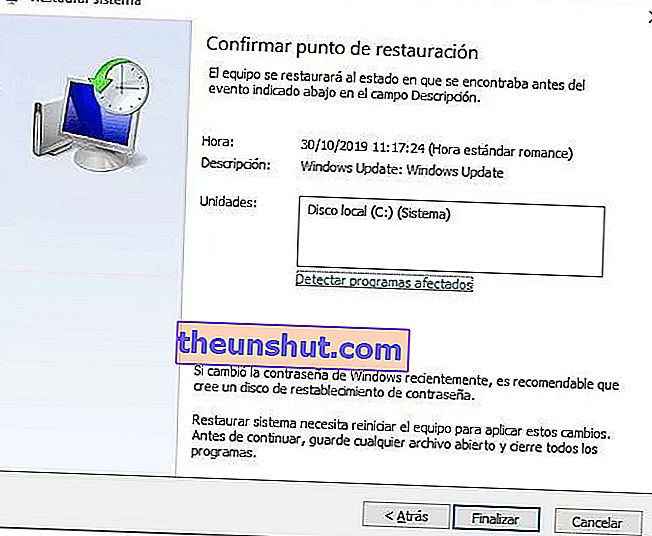
När återställningen är klar kan du fortsätta att starta om datorn för att se om problemet har åtgärdats.
Auktorisera REAgent på nytt
REAgentC-verktyget låter användare konfigurera Windows-återställningsmiljön, hantera återställningsalternativ och felsöka problem relaterade till återställning av sin dator. Att inaktivera REAgentC tillfälligt och aktivera det igen kan hjälpa dig att lösa felet.
Det kan tyckas komplicerat, men du måste bara följa stegen som vi förklarar:
Använd sökmotorn på Start-menyn för att komma till kommandofönstret Windows 10 cmd. Kör verktyget som administratör.
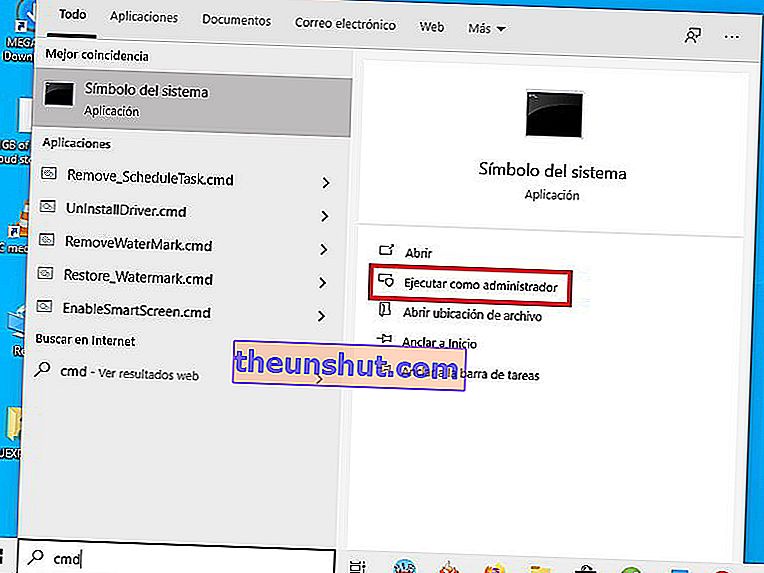
Skriv "reagensc / inaktivera" och tryck Enter. Vänta några sekunder och skriv reagensc / aktivera för att aktivera tjänsten igen.

Därefter kan du stänga kommandofönstret och starta om datorn för att se om du kan återställa datorn normalt.
Här slutar vår artikel om hur du åtgärdar felet som inte tillåter dig att återställa Windows 10, kom ihåg att du kan lämna en kommentar om du har några frågor.
