
Windows startnyckel har bott hos oss i flera år. Det är ett snabbare sätt att få tillgång till ett stort antal funktioner. Men det kan också användas som en genväg eller genväg för att utföra vissa åtgärder på ett mer smidigt sätt.
Om du, som de allra flesta av oss, är en vanlig Windows-användare, är chansen att du känner till de vanligaste genvägarna. Du kommer till exempel att veta att du kan göra det direkt för att komma åt de viktigaste Windows-programmen och -mapparna genom att trycka på Windows startknapp . Det räcker att trycka på den här knappen igen för att stänga den igen.
I den här artikeln ville vi samla alla tangentkombinationer som du kan använda för att komma åt de olika funktionerna i Windows. Även om det inte är nödvändigt att lära sig alla är det viktigt att du granskar vilken eller vilken av dem som kan hjälpa dig att göra vissa uppgifter snabbare .
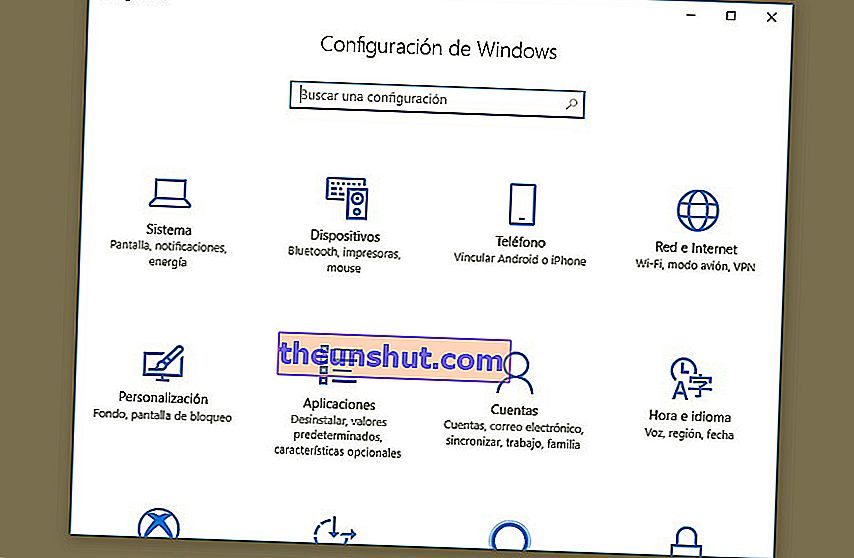
De mest grundläggande funktionerna för startknappen i Windows 10
Först och främst ville vi ge dig de mest grundläggande funktionerna. Dessa är till exempel möjligheten att öppna Windows Action Center , starta Cortana för att lyssna (och ge order) , visa eller dölja skrivbordet eller öppna filutforskaren. Ett mycket användbart alternativ när vi behöver hitta en specifik fil vid en viss tidpunkt.
Som du kan se är tangentkombinationerna ordnade i alfabetisk ordning. Vi rekommenderar att du tittar på dem en efter en för att se vilka du kan hitta användbara.
- Windows Start-tangent + A: Öppna Action Center
- Windows startknapp + B: Fokusera i meddelandefältet
- Windows startknapp + C: Öppna Cortana i lyssningsläge
- Windows startknapp + Skift + C: Öppna charmmenyn
- Windows startknapp + D: Visa och dölj skrivbordet
- Windows startknapp + Alt + D: Visa och dölj datum och tid på skrivbordet
- Windows Start Key + E: Öppna File Explorer
- Windows Start Key + F: Öppna Feedback Center och ta en skärmdump
- Windows startknapp + G: Öppna spelfältet när du öppnar ett spel
- Windows startknapp + H: Starta diktering
- Windows startknapp + I: Öppna Inställningar
- Windows startknapp + J: Markera ett Windows-förslag när det är tillgängligt
- Windows Start-tangent + K: Öppna snabbåtgärden Anslut
- Windows startknapp + L: Lås datorn eller byt konto
- Windows startknapp + M: Minimera alla fönster
- Windows startknapp + O: Lås enhetsorientering
- Windows startknapp + P: Välj ett presentationsläge
- Windows startknapp + R: Öppna dialogrutan Kör
- Windows Start-tangent + S: Öppna Sök
- Windows startknapp + T: Bläddra igenom aktivitetsfältets applikationer
- Windows Start Key + U: Öppna Lättåtkomstcenter
- Windows startknapp + V: Bläddra igenom aviseringar
- Windows startknapp + Skift + V: Bläddra genom aviseringar i omvänd ordning
- Windows Start Key + X: Öppna Quick Link-menyn
- Windows Start-tangent + Y: Växla ingång mellan Windows Mixed Reality och skrivbordet
- Windows startknapp + Z: Visa tillgängliga kommandon i ett program i helskärmsläge
- Windows startnyckel + period (.) Eller semikolon (;): Öppna emoji-panelen
- Windows startknapp + komma (,): Inspektera skrivbordet tillfälligt
- Windows Start-tangent + Paus: Visa dialogrutan Systemegenskaper
- Windows startnyckel + Ctrl + F: Hitta datorer (i ett nätverk)
- Windows startknapp + Skift + M: Återställ minimerade fönster till skrivbordet
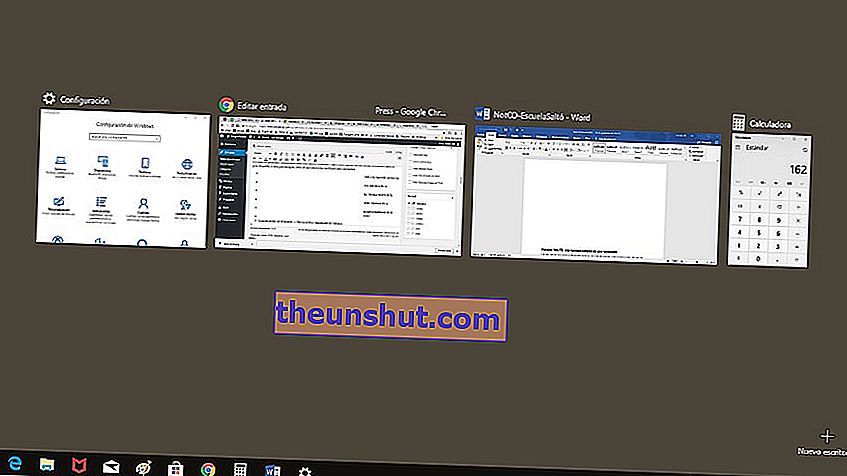
Mer komplexa funktioner för startknappen i Windows 10
Detta andra avsnitt är avsett för de mer komplexa funktionerna. Några av dessa kan vara till hjälp när man hanterar öppna program, flyttar windows och gör andra typer av mindre frekventa uppgifter för de allra flesta. Såsom att öppna berättaren eller animerade aviseringar.
- Windows startknapp + nummer: Öppna skrivbordet och starta applikationen fäst i aktivitetsfältet på platsen för numret.
- Windows startknapp + Skift + nummer: Öppna skrivbordet och starta en ny instans av applikationen fäst i aktivitetsfältet på platsen för numret
- Windows startknapp + Ctrl + -nummer: Öppna skrivbordet och växla till det sista aktiva fönstret i applikationen som fästs i aktivitetsfältet på platsen för numret
- Windows startknapp + Alt + nummer: Öppna skrivbordet och öppna listan över programgenvägar som är fästa i aktivitetsfältet för det angivna numret.
- Windows startknapp + Ctrl + Skift + nummer: Öppna skrivbordet och öppna en ny instans av applikationen som finns på den angivna positionen i aktivitetsfältet som administratör
- Windows Start-tangent + flik: Öppna Aktivitetsvy
- Windows startknapp + pil upp: Maximera fönster
- Windows Start-tangent + nedåtpil: Ta bort aktuell applikation från skärmen
- Windows Start-tangent + vänsterpil: Maximera skrivbordet eller applikationsfönstret till vänster på skärmen
- Windows Start-tangent + högerpil: Maximera skrivbordet eller applikationsfönstret på höger sida av skärmen
- Windows Start-tangent + Start: Minimera allt utom det aktiva skrivbordsfönstret (upprepa åtgärden för att återställa alla fönster)
- Windows Start-tangent + Skift + uppåtpil: Expandera skrivbordsfönstret till toppen och botten av skärmen
- Windows Start-tangent + Skift + nedåtpil: Återställ / minimera aktiva skrivbordsfönster vertikalt samtidigt som bredden bevaras
- Windows Start-tangent + Skift + vänster- eller högerpil: Flytta ett program- eller skrivbordsfönster från en bildskärm till en annan
- Windows Start- tangent + mellanslag: Växla mellan inmatningsspråk och tangentbordslayout
- Windows Start-tangent + Ctrl + mellanslag: Växla till en tidigare vald post
- Windows Start-tangent + Ctrl + Enter: Öppna Skärmläsaren
- Windows startknapp + snedstreck framåt (/): Starta IME-återställning
- Windows startknapp + Ctrl + V: Öppna animerade aviseringar
