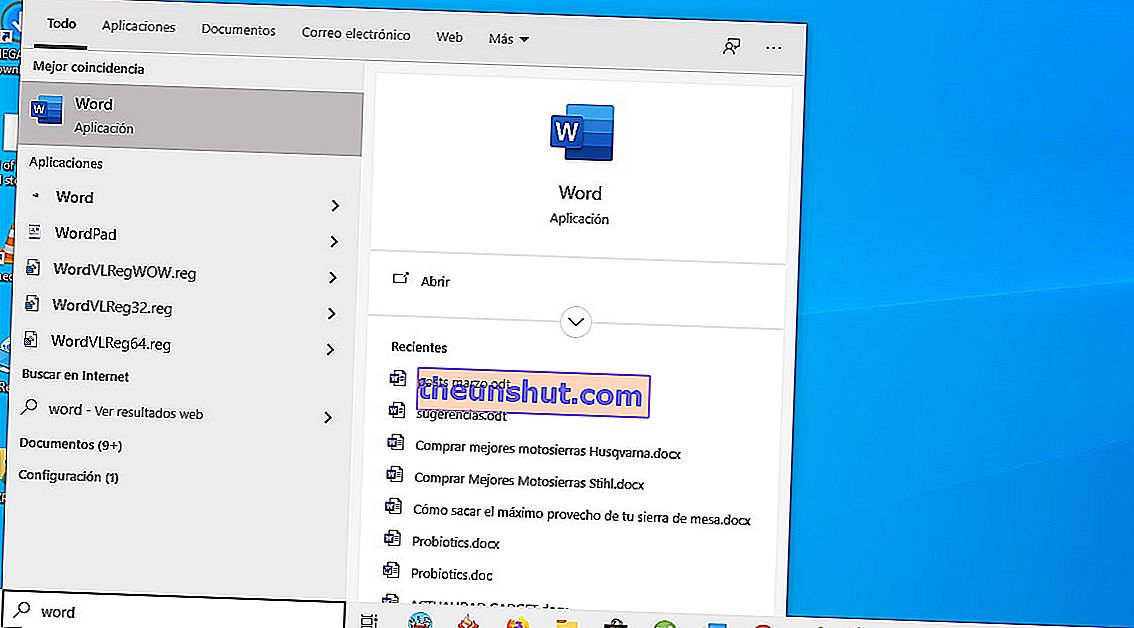
Windows 10 är Microsofts mest funktionsfyllda operativsystem hittills, vilket är bra tills du stöter på ett problem som hindrar dig från att dra nytta av en av dess funktioner. I det här fallet fokuserar vi på de vanligaste problemen som kan få Windows 10-sökmotorn att sluta fungera, vi förklarar de bästa lösningarna.
Starta om datorn
Detta är det mest grundläggande rådet och den första lösningen för de flesta Windows-fel. Om du inte har försökt starta om din enhet, gör det, eftersom en enkel systemstart kan fixa en mängd problem. Det är bättre att starta om än att stänga av , eftersom avstängningar ibland kan skicka datorn till viloläge snarare än att stänga av den och sätta på den helt.
Prova Windows felsökare
Microsofts Windows-felsökare kanske inte kan lösa alla problem du stöter på, men det kan ofta peka dig i rätt riktning så att du åtminstone kan hitta vad det verkliga problemet kan vara. Detsamma gäller problemen som gör att sökfältet i Windows 10 inte fungerar.
Du kan komma åt felsökaren för Windows 10 genom att följa dessa steg:
- Öppna inställningsmenyn för Windows 10 genom att trycka på Ctrl + I på tangentbordet.
- Välj "Uppdateringar och säkerhet" från menyn Inställningar.
- Välj "Felsök" från menyn till vänster.
- Bläddra igenom listan med alternativ och välj "Sök och indexering".
- Klicka på knappen "Kör felsökaren".
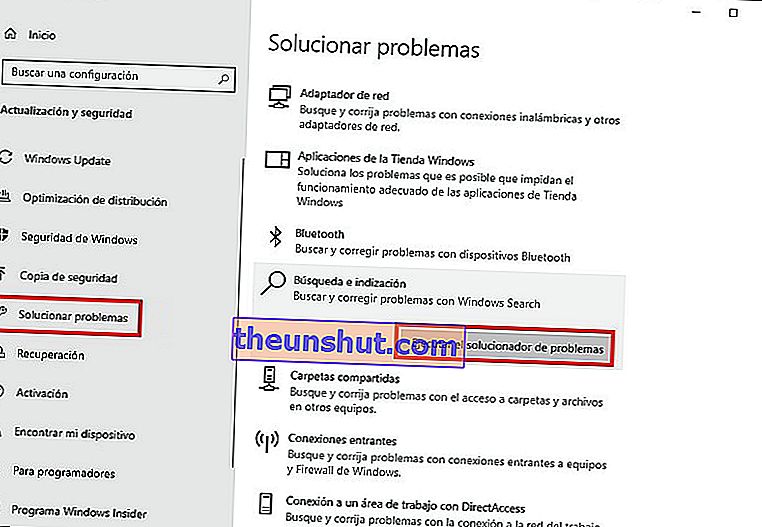
Därefter visas ett nytt fönster där du blir tillfrågad om vad det specifika sökproblemet du står inför. Följ instruktionerna på skärmen och felsökaren försöker lista ut de problem du står inför.
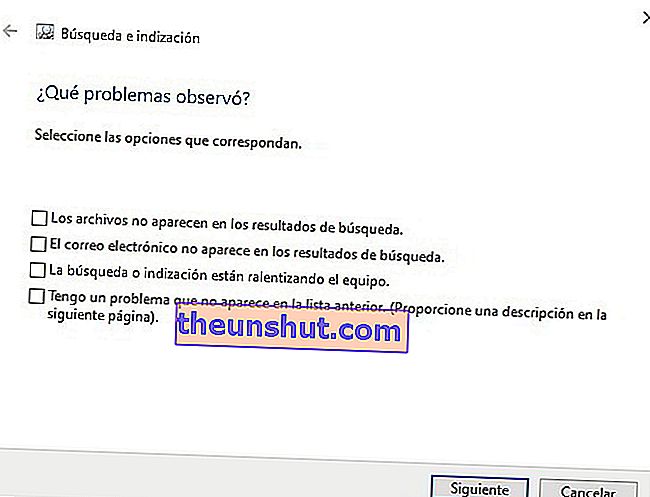
Kontrollera att söktjänsten fungerar
Windows-söktjänsten kan ha avaktiverats av någon anledning.
Följ dessa steg för att återaktivera det eller bekräfta att det fortsätter att fungera:
- Tryck på Windows-tangenten + R för att öppna körfönstret och skriv sedan "Services.msc" innan du trycker på Enter.
- När fönstret Tjänster visas bläddrar du genom listan över tjänster för att hitta Windows-sökning och dubbelklickar på alternativet.
- Om den redan körs, klicka på höger musknapp och välj sedan "Starta om". Om den är inaktiverad eller har en tom status klickar du på Start.

Om detta löser problemet måste du se till att tjänsten körs automatiskt när Windows startar. För att göra detta, klicka på högerknappen igen eller dubbelklicka.
I avsnittet Allmänt väljer du rullgardinsmenyn bredvid Starttyp. Välj "Automatisk".
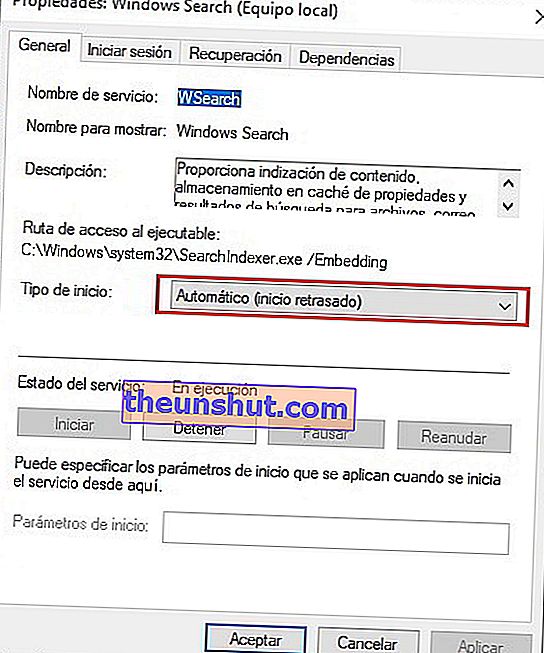
Bygg om Windows 10 Sökindexeringsalternativ
Det är också möjligt att Windows 10 har glömt var vissa filer och mappar finns. För att hjälpa dig att komma ihåg kan du bygga om indexeringsalternativen från Kontrollpanelen.
- Välj "Indexeringsalternativ" på kontrollpanelen från huvudmenyikonerna.
- Klicka på knappen "Avancerade alternativ". Ge admin godkännande för att fortsätta.
- Välj "Ombyggnad" och sedan OK.
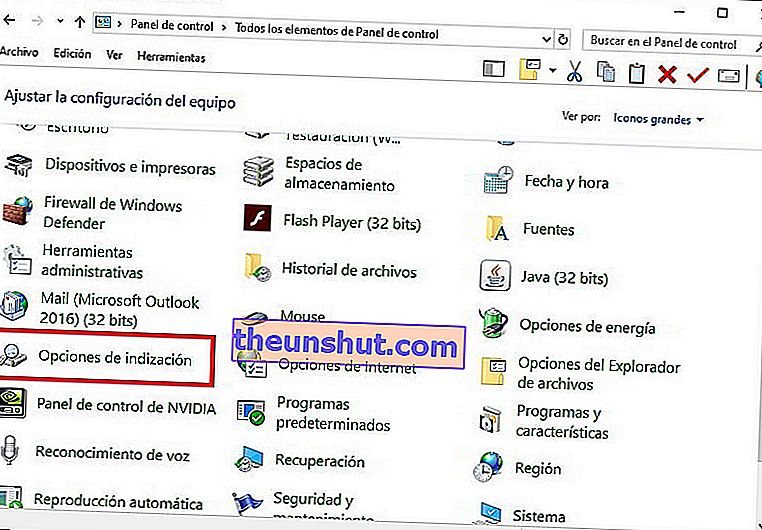
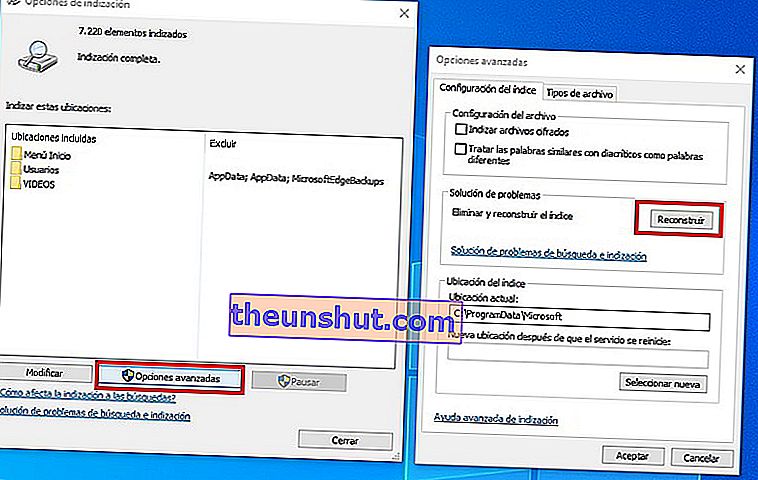
Det kan ta kort tid att slutföra ombyggnadsprocessen , beroende på enhetens storlek och hur full den är.
Har du lyckats lösa problemet med dessa steg?
