
Fram till nyligen var kopiering av en Android-mobil på en dator något som krävde programvara från tredje part. Numera tillåter Android oss redan att se skärmen på telefonen på en dator med Windows, Linux eller Mac. Till detta måste vi lägga till de olika alternativen hos tillverkarna, vilket är fallet med Samsung med Samsung Flow. Ingen av lösningarna är bättre än någon annan, även om processen skiljer sig från metod till metod. Vid detta tillfälle har vi sammanställt några av de mest populära sätten att se skärmen på en Android-mobil på en dator.
Om du har den här appen med mer än 100 miljoner nedladdningar på Google Play måste du ta bort den nu
Hur man ser mobilskärmen på datorn utan program
Om vi har en mobil med en relativt ny version av Android är processen att duplicera skärmen på en Windows 10-dator relativt enkel. Det är värt att säga att detta alternativ kan variera beroende på märke . Till exempel i Android kallas denna funktion Skicka, medan i MIUI kallas funktionen Cast. I OnePlus-mobiler kan vi hitta den under namnet Screencast.
Med utgångspunkt från denna förutsättning är det första vi måste göra att gå till vår dator med Windows 10. För att aktivera projektionsfunktionen måste vi gå till menyn Windows Inställningar, som vi kan hitta genom att klicka på systemikonen; mer specifikt i kugghjulet. En gång inuti går vi till systemavsnittet. Slutligen klickar vi på Projektion på den här datorn . Nu visar programmet oss ett fönster som liknar det i bilden nedan.
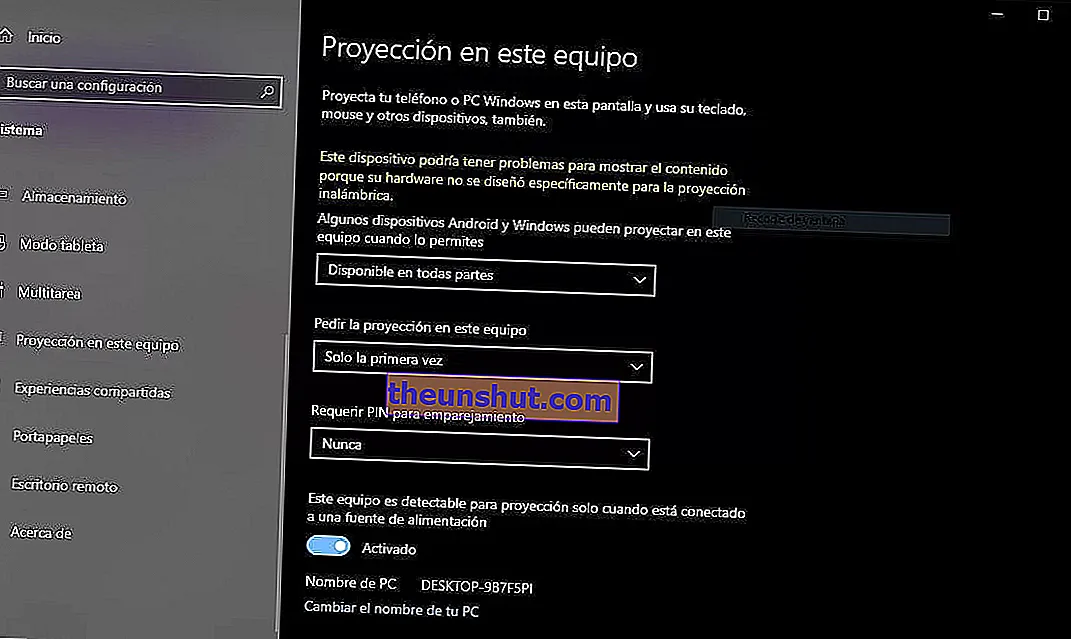
Projektionsfunktionen är endast tillgänglig i Windows 10-versioner som är lika med eller större än 1607. Den kommer bara att fungera om datorn är ansluten till ett WiFi-nätverk.
Android Auto utan kabel 2020: krav och kompatibla mobiler, bilar och radioapparater
Konfigurationen som vi måste följa för att aktivera Windows Projection är följande:
- Vissa Android- och Windows-enheter kan projicera på den här datorn när du tillåter det : Tillgängligt överallt.
- Begär projicering på denna utrustning : Endast första gången.
- Kräv PIN-kod för ihopparning : Aldrig eller alltid, beroende på den säkerhet som vi vill tilldela.
- Denna utrustning kan upptäckas endast för projicering när den är ansluten till en strömkälla : Av.
- PC-namn : kan inte ändras. Ange namnet som kommer att visas på vår telefon för att ansluta via WiFi.
Vi har allt klart för att ansluta vår telefon till datorn. Tidigare måste vi se till att båda datorerna är anslutna till samma WiFi-nätverk . Annars kommer vi inte att kunna kopiera mobilskärmen på datorn.
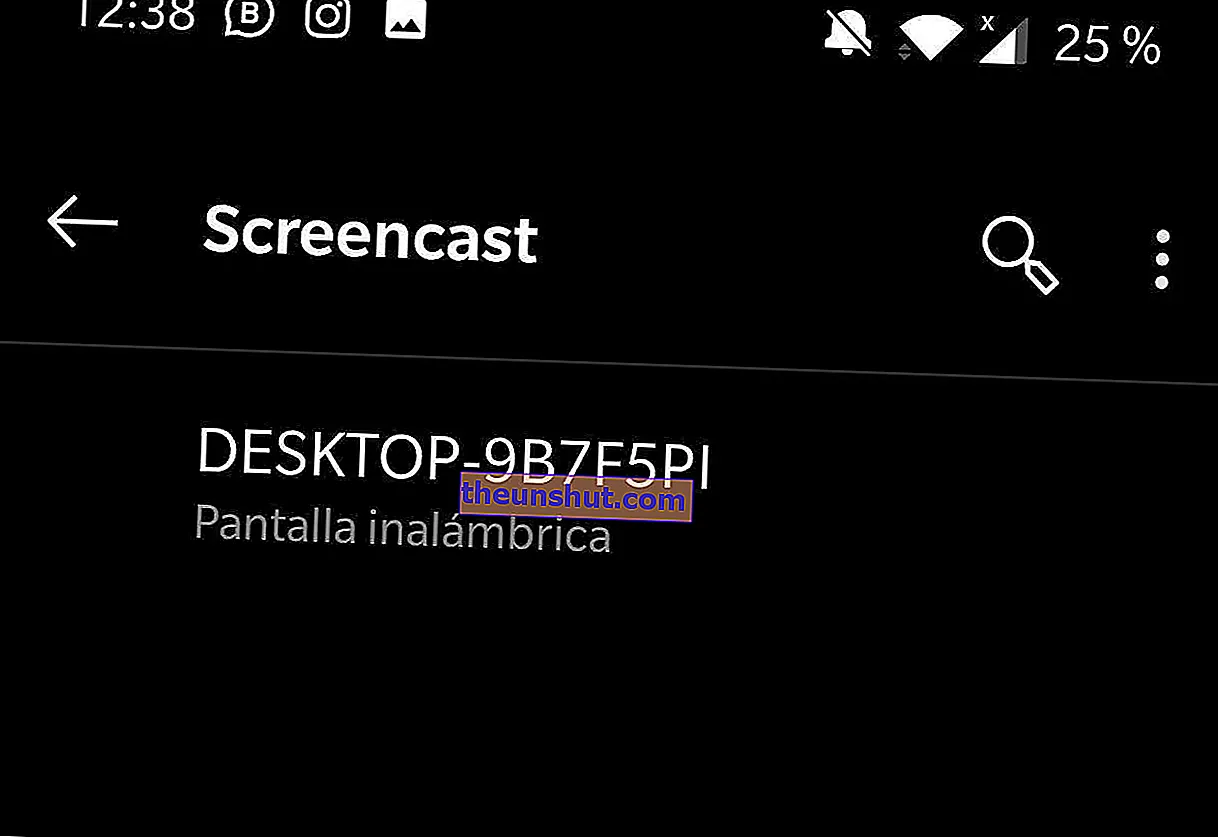
Med hänsyn till vad vi just har nämnt är det sista steget för att ansluta vår mobil till datorn att glida ner i meddelandefältet och klicka på Skicka / Cast / Screencast / Duplicate . Systemet startar automatiskt med att skanna enheter som stöder projiceringsfunktionen. Efter anslutning till vår dator kommer mobilskärmen att visas direkt i Windows, vilket vi kan se på bilden nedan.
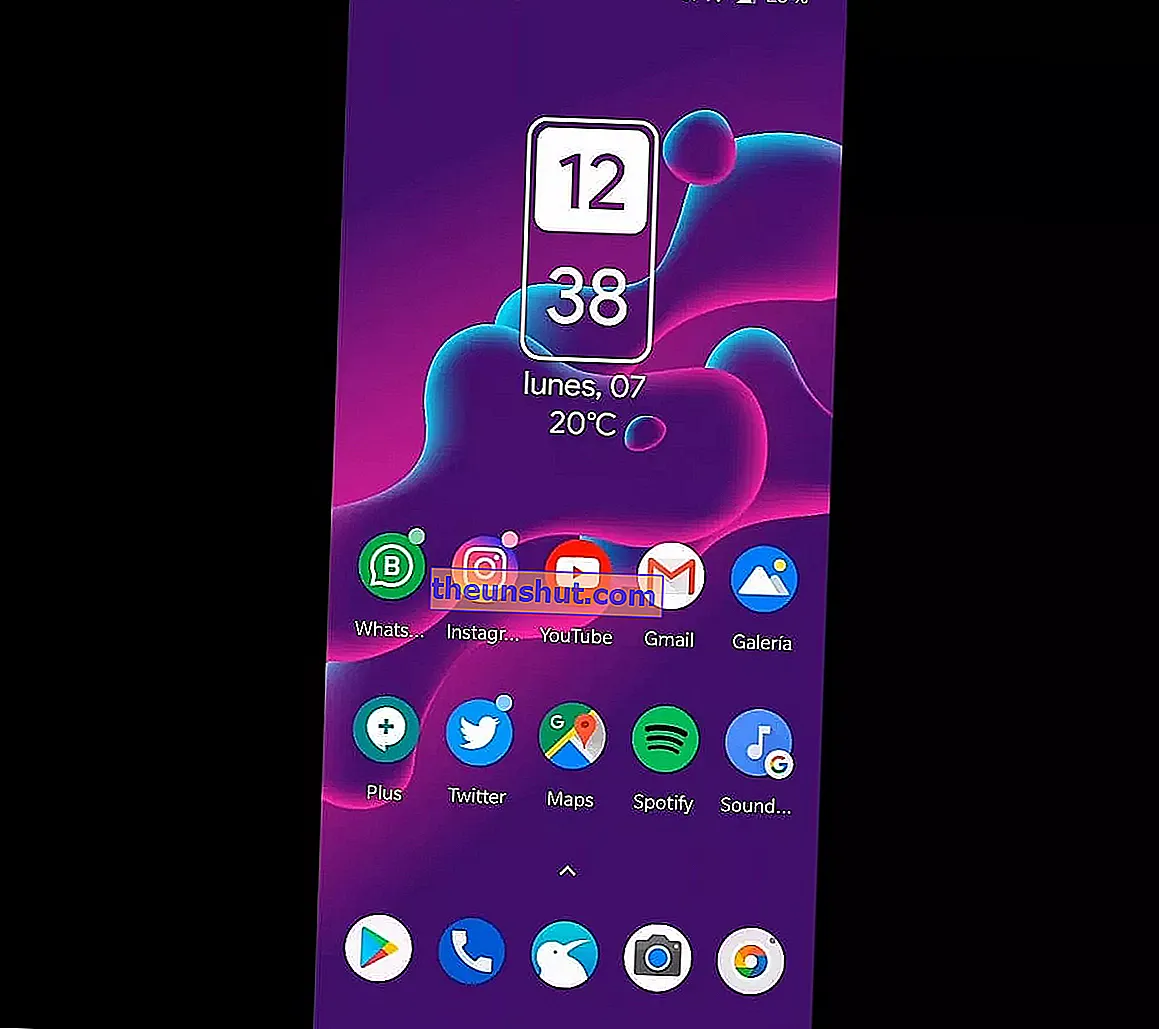
Naturligtvis kommer vi inte att kunna kontrollera gränssnittet från datorn, bara visualisera vad mobilen visar hela tiden.
Samsung Flow, lösningen om du vill kopiera bilden på en Samsung-mobil
Samsung är den enda tillverkaren som har designat sin egen lösning för att ansluta sina telefoner till datorer med Windows 10. Applikationen i fråga heter Samsung Flow. Den kan laddas ner helt gratis på Android och Windows.
- Ladda ner Samsung Flow för Android
- Ladda ner Samsung Flow för Windows
Efter att ha installerat varje applikation på mobilen och datorn är synkroniseringsprocessen väldigt enkel. Först måste vi ansluta båda enheterna till samma WiFi-nätverk . Därefter öppnar vi Samsung Flow-klienten för Windows.

Programmet visar automatiskt en lista med alla Android-enheter anslutna till samma WiFi-nätverk, som vi kan se på bilden ovan.
Hur man använder en Android-mobil som en Chromecast
När vi väl har valt vår Samsung-enhet öppnar vi den homonyma applikationen på Android för att ge den alla nödvändiga behörigheter.
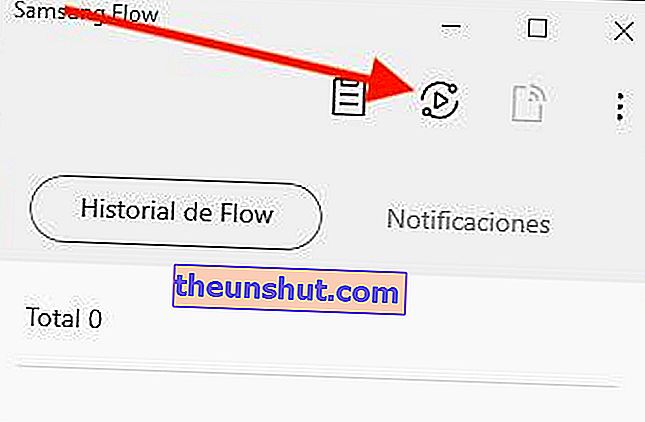
För att aktivera skärmspegling i Samsung Flow klickar vi på den andra ikonen i det övre fältet till vänster. Efter att ha godkänt operationen på mobilen börjar skärmen visas på datorn.
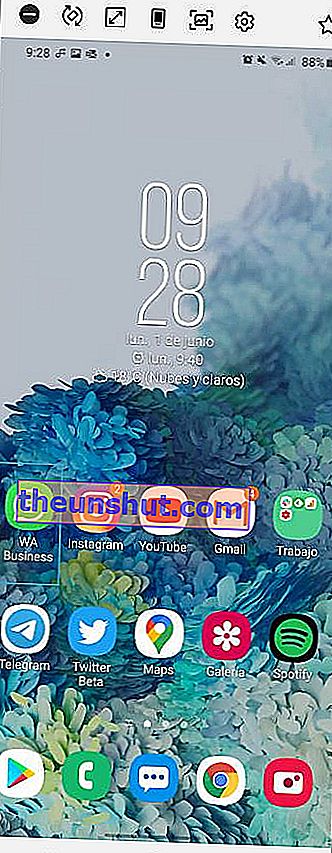
Fördelen med Samsung Flow jämfört med den inbyggda Android-funktionen är att programmet låter oss styra mobilen utan begränsning och nästan omedelbart.
Med AirDroid kan du spegla skärmen och styra din mobil från din dator
Ett annat alternativ som vi kan vända oss till om de tidigare inte tycktes vara tillräckliga för oss är AirDroid. Det är en tredjepartsapplikation som replikerar funktionerna i Samsung Flow, från hantering av samtal och kontakter till duplicering av mobilskärmen och till och med fjärrstyrning.
- Ladda ner AirDroid för Android
- Ladda ner AirDroid för Windows
När vi har registrerat oss på plattformen och laddat ner applikationen på vår mobil och PC är processen att följa praktiskt taget identisk med den för Samsung Flow . Efter synkronisering av båda enheterna visar webbklienten ett gränssnitt som liknar det i bilden nedan.
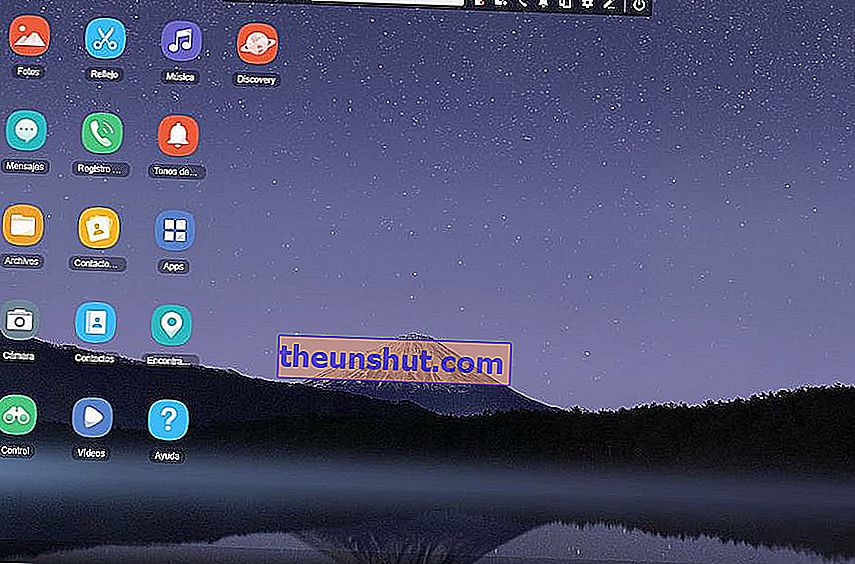
För att duplicera mobilskärmen i AirDroid måste vi klicka på reflektionsfunktionen . Applikationen börjar automatiskt visa mobilskärmen i ett popup-fönster, vilket vi kan se i följande skärmdump:
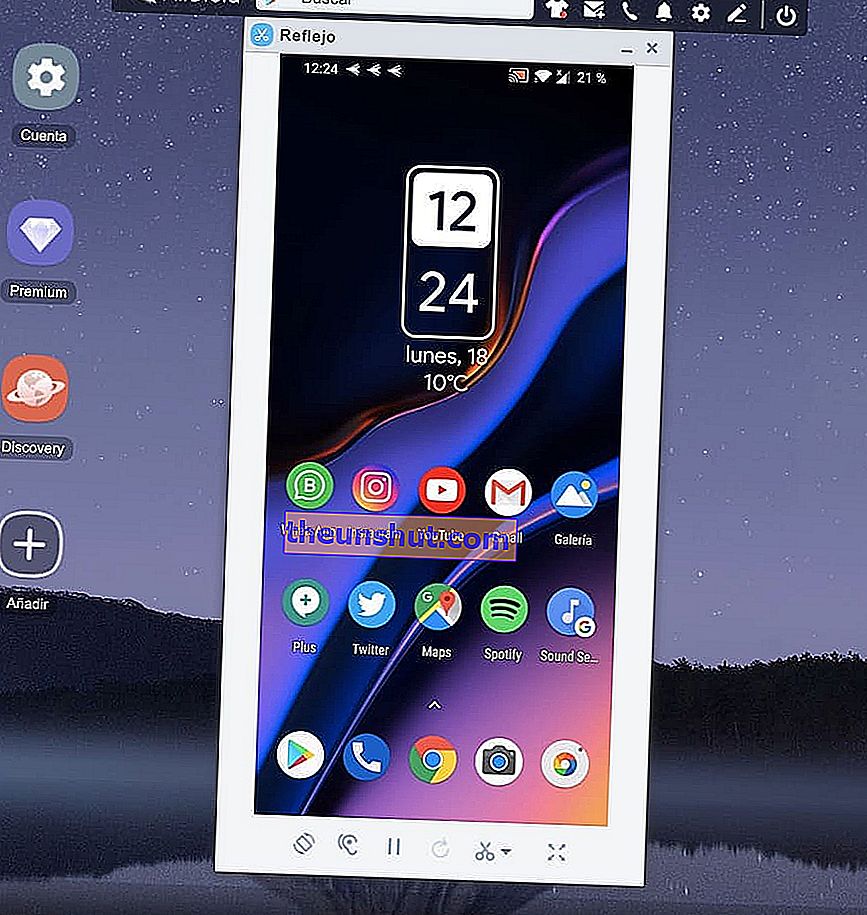
Som vi nämnde i tidigare stycken tillåter AirDroid dig att fjärrstyra telefonen. Naturligtvis måste vi för detta ansluta telefonen till datorn och aktivera USB-felsökning, en inställning som vi kan hitta i utvecklingsalternativen , som vi kan komma åt genom att klicka 7 gånger på Byggnummer i Enhetsinformation, inom Inställningar.
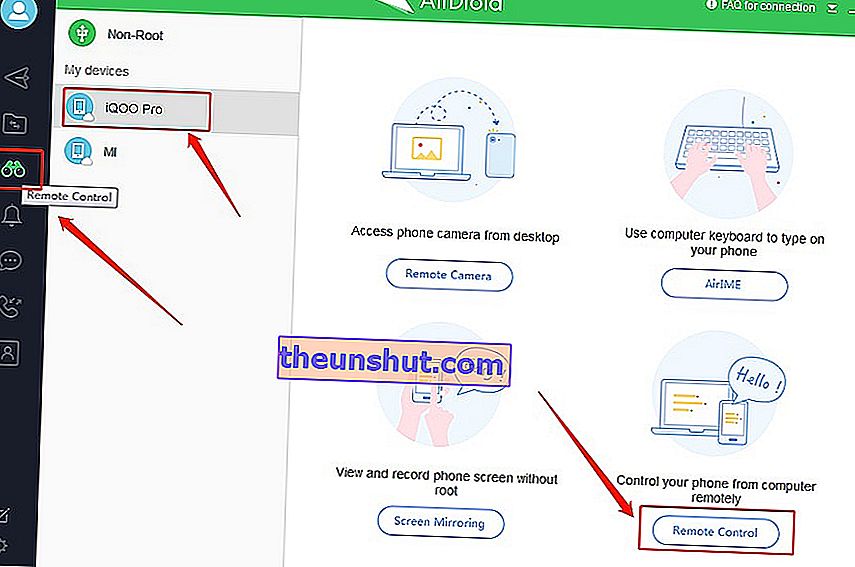
Slutligen klickar vi på ikonen som motsvarar Control-funktionen i programmet. Applikationen visar oss ett fönster som liknar det föregående , med skillnaden att vi nu kan använda musen för att fjärrstyra gränssnittet.
