
Att förlora WiFi-lösenordet, även om det kan tyckas något ovanligt, är sanningen att det är vanligare än vi skulle vilja. Det är få gånger att informationen som skrivs ut på routern raderas eller skadas, varför vi inte kan läsa nätverkslösenordet tydligt. Vid andra tillfällen är fysisk tillgång till routern omöjlig av affärsmässiga eller inhemska säkerhetsskäl. För båda fallen finns det olika lösningar (såvida vi inte har relevanta behörigheter), och idag kommer vi att se fyra olika sätt att känna till WiFi-nyckeln för vår anslutning .
Kontrollera routerns konfiguration
Det första steget för att ta reda på routerns WiFi-lösenord är att granska routerns konfiguration. Detta är bara möjligt om vi är anslutna till routern i fråga antingen via WiFi eller via en Ethernet-kabel. Efter detta är sättet att komma åt konfigurationspanelen så enkelt som att skriva adressen 192.168.1.1 eller 192.168.1.0 i webbläsaren .
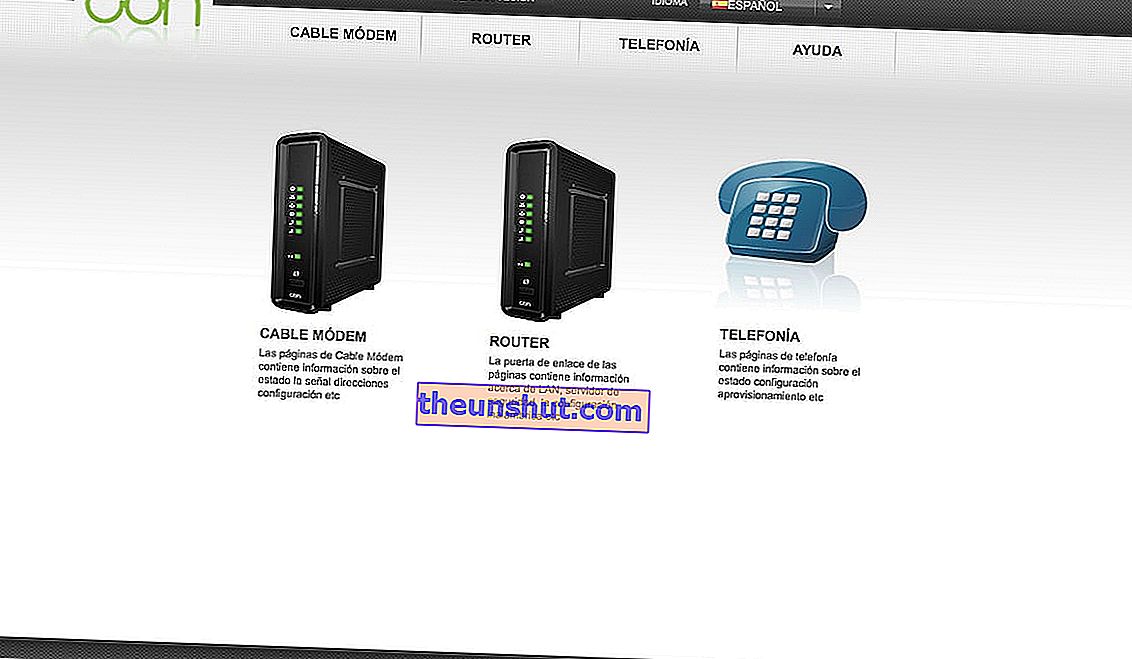
Då visas en panel som liknar den vi kan se i bilden ovan. Lösenordet och användaren att ange är i de flesta fall vanligtvis 'admin' och 'admin' , även om det kan variera beroende på telefonföretag.
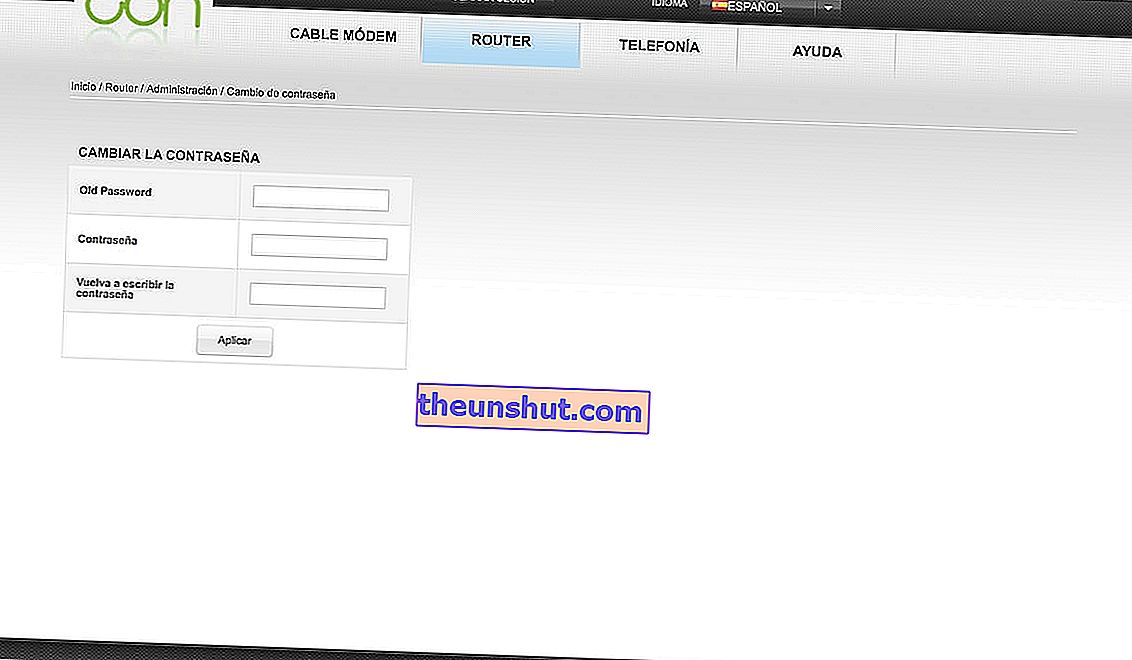
Efter att ha öppnat panelen är allt vi behöver göra att leta efter ett avsnitt med namnet Lösenord eller lösenord (det är vanligtvis inom ett avsnitt med hänvisning till namnen på Advanced Configuration eller Security). Slutligen kan vi se lösenordet i motsvarande avsnitt.
Visa WiFi-lösenordet som sparats på datorn
Lösenordet visas inte i routerns konfigurationspanel? Då måste vi gå till nätverkskonfigurationen för det operativsystem som vi har installerat.
På Mac är det lika enkelt som att gå till Mac-nyckelringen och ange namnet på WiFi-nätverket . När vi har hittat det kan vi dubbelklicka på det efter autentisering med vårt användarlösenord för att se WiFi-lösenordet.
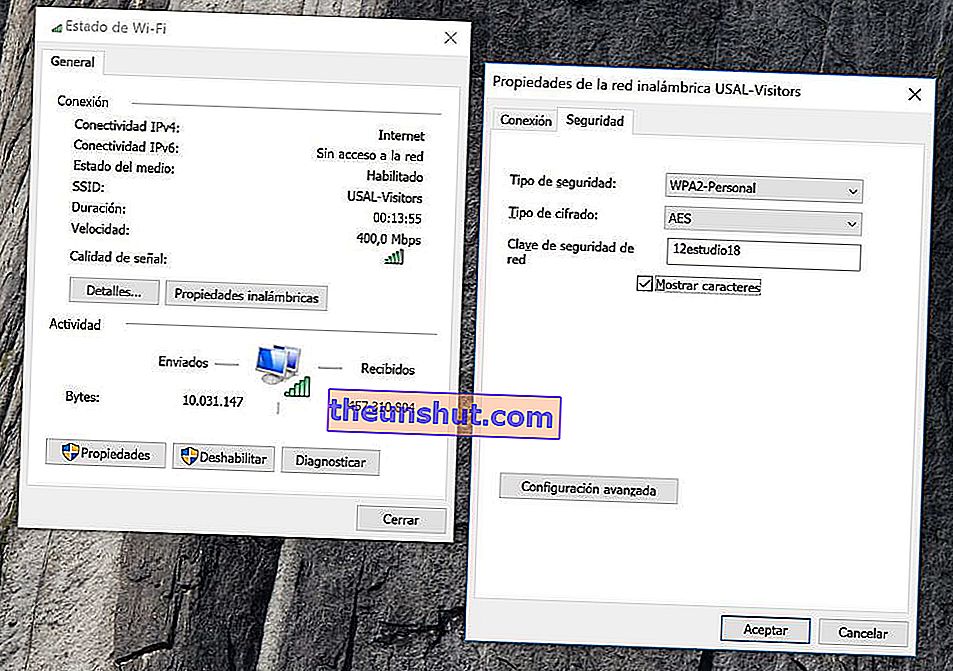
Om vi hänvisar till Windows-systemet publicerade vi bara igår i Tusequipos en guide för att se alla sparade Windows-lösenord om vi är anslutna till det aktuella nätverket eller inte. Om du har en dator med Windows installerad rekommenderar vi starkt att du tittar på den.
Sök i mobilinställningar
Denna metod är endast möjlig på vissa Android-mobiler och i vissa anpassningsskikt, och i inget av fallen kommer mobilen att avslöja WiFi-lösenordet (om vi inte har en rotad mobil), men en QR-kod med vilken vi kan dela vår anslutning med andra enheter .
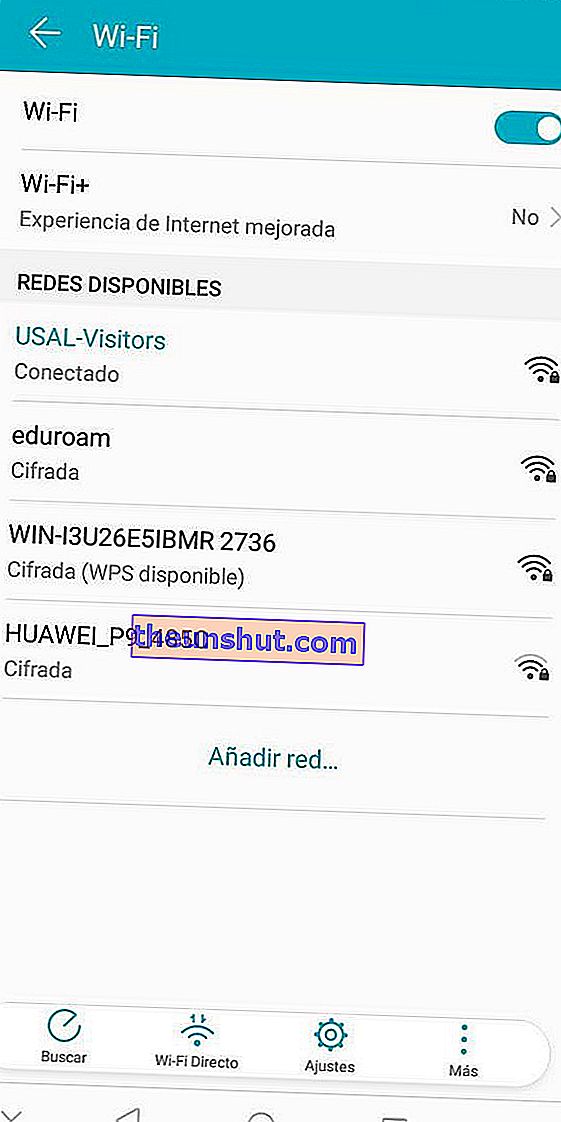
Eftersom det här alternativet helt beror på personifieringsskiktet för den aktuella telefonen kan stegen att följa variera beroende på terminalens märke. Men i de flesta fall kan vi generera en QR-kod för WiFi-nätverket genom att gå till Android-inställningarna, mer specifikt till trådlösa (eller WiFi) anslutningar .

När nätverket som vi är anslutna till finns, klickar vi på dess namn och klickar på alternativet Dela som visas. Slutligen kommer en skannbar kod att genereras med en annan mobil, tack vare vilken vi kan ansluta utan att ange WiFi-lösenordet.
Utforska i WiFi-skrivaralternativ
Det sista alternativet för att se vårt WiFi-lösenord är att använda vår trådlösa skrivare om vi har ett. Metoden att följa igen beror på skrivaren och märket vi har i vårt hem, men i de flesta fall måste vi tillgripa tillverkarens programvara.
I det här fallet kan vi se hur WiFi-lösenordet i vårt hem kan återställas via programvaran HP Print Scan Doctor. Som vi just nämnde är processen för skrivare från andra märken liknande.
Kontakta kundtjänstnumret
Om vi inte har återställt vårt WiFi-lösenord efter att ha följt alla dessa steg är det sista möjliga alternativet att få det att kontakta kundtjänstnumret för det företag som vi har avtalat Internet med . Om du inte kan leverera det just nu är det troligt att en tekniker kommer att komma hem till oss för att återställa routerns lösenord.
