
Microsoft har försökt allt för att få dig att ha Windows 10 på din dator. Det gör det gratis, tar bort stöd för äldre versioner av Windows , sätter det som en "rekommenderad" uppdatering (blink-blink). Den ska utformas för att även användas i en kaffebryggare, men den har så många funktioner att det är sällsynt att något inte påverkar prestanda . Faktum är att inte få användare klagar över att systemet blir desperat långsamt . Och om datorn är ny, för att inte bli förbannad. Men oroa dig inte, vi kommer att visa dig några knep för att förbättra prestandan på din Windows 10-dator.
1. Ta bort startprogram
Förutom att bakgrundsprocesserna är väl kontrollerade är ett av de mest populära tipsen att minska listan över program som körs automatiskt när datorn startar. Det är ett gammalt knep, men det finns fortfarande många som inte tar hänsyn till det. Det är också förvånande hur många program smyger in i den här listan utan det minsta behovet.
Klicka på musens högra knapp på startknappen Windows och välj Aktivitetshanteraren. Om du får ett mycket litet fönster klickar du på Mer information . Välj nu fliken Startup och var rädd för allt som körs så snart du slår på datorn.
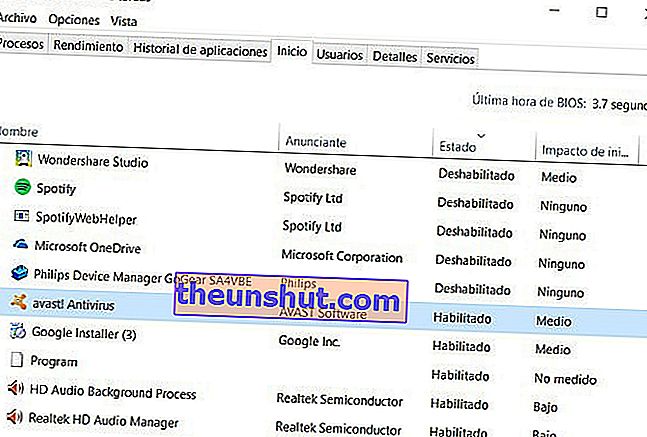
Listan berättar vilka program som är aktiverade och deras inverkan på start. Med undantag för drivrutinerna (grafik, ljud, etc.), antivirusprogrammet eller elementen i systemet är nästan ingenting på den här listan nödvändigt för att datorn ska fungera bra, så inaktivera allt du vet och tycker är nödvändigt . Om du har rimliga tvivel eller märker att något är fel, måste du bara aktivera det igen .
2. Windows 10 trevligt, men mindre
En annan klassiker som fortsätter att förbises. Windows 10 ser bra ut, men det söta utseendet äter resurser . Om du kan leva utan dessa coola animationer, högerklicka på Windows startknapp och gå till System . Välj Avancerade systeminställningar i alternativen till vänster . Klicka på fliken Avancerade alternativ i fönstret som visas och klicka på Inställningar i avsnittet Prestanda . Inom Performance Options , gå till visuella effekter.
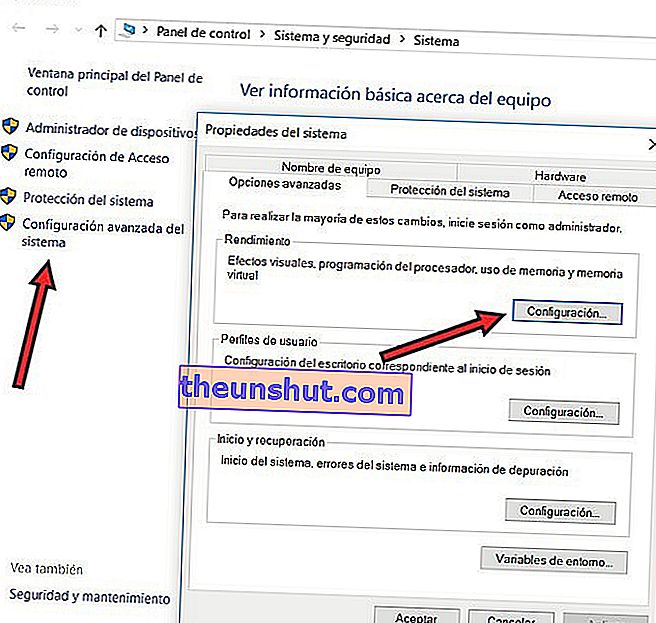
Att låta Windows bestämma åt dig vad som är bäst för din dator kan vara frestande, men det perfekta är att du justerar prestanda efter dina behov . Om du väljer Justera för bästa prestanda kommer du att få fart, men du är fortfarande lite chockad av det grova utseendet som du kommer att hitta. Detta beror på att detta alternativ också inaktiverar "antialiasing" , det vill säga utjämning av kanter och bokstäver, och läskiga "sågtänder" visas överallt. Du kan alltid välja alternativet Anpassa , inaktivera allt som verkar överflödigt och lämna alternativet Anti-aliasing för skärmteckensnitt aktiverat .
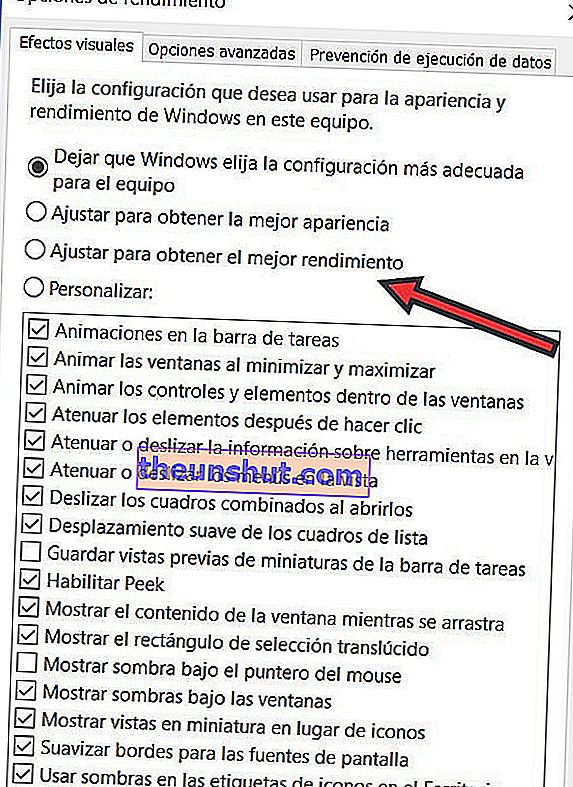
3. Säg adjö till Cortana
Siri- fanklubben är så enorm att Microsoft skrapade i ansiktet av avund, så det designade sin egen virtuella assistent: Cortana . De gjorde ett bra jobb, även om Cortana insisterar på att veta allt om oss. Att inaktivera det kanske inte har någon större inverkan på prestandan hos vissa datorer, men det kommer säkert att förbättra vår integritet.
Cortana representeras av en cirkel i aktivitetsfältet. Om du klickar på det visas guiden. Klicka på kugghjulet för att visa alternativen och inaktivera vad du tycker är bekvämt . Om du inte inaktiverar den helt kan du alltid använda Cortana genom att klicka på dess ikon, men på så sätt kommer den inte att vara medveten om allt du gör.
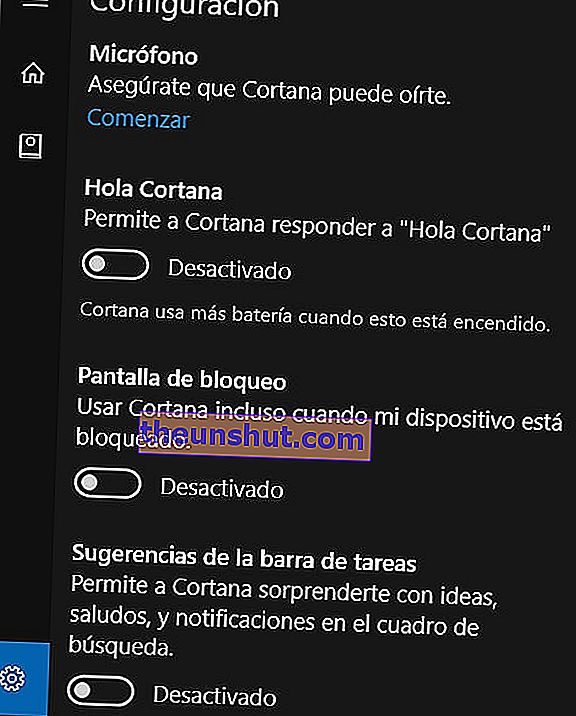
4. Visste du att det finns en snabb start?
Det var Windows 8 som startade snabbstartsfunktionen , som används för att optimera systemet så att det startar snabbare från startdatorn. Det här alternativet är lite nyfiken. Windows har det aktivt som standard, men på vissa datorer kan det orsaka motsatt effekt av vad det borde ha . Titta vilken nåd.
För att ta reda på hur det påverkar dig, vänligen högerklicka på knappen Start och välj sedan Energialternativ . I menyn till vänster, hitta Välj beteendet för Start / Stop-knapparna . I det nya fönstret klickar du på Ändra otillgängliga inställningar och du kan nu kontrollera snabbstartsfunktionen (om den inte redan är markerad). Kom ihåg att spara ändringarna. Om alternativet inte visas beror det på att din datorkonfiguration inte stöder det. Om det visar sig att starten blir allt annat än snabb, vet du vad du måste göra.
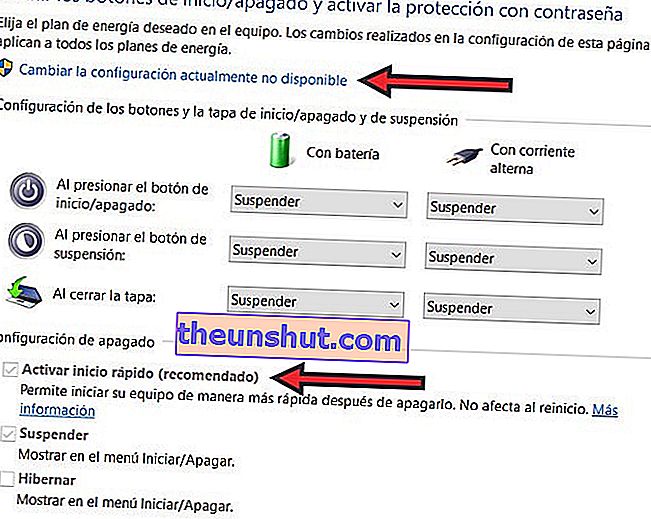
5. Starta om, ni dårar!
Se hur dumt ... men det fungerar . Om du har spelat Skyrim med full grafik släpper inte allt minne det har upptaget genom att stänga det , så det är mycket troligt att datorn fungerar nästan med tungan ute. En omstart lämnar minnet så rent att du nästan kan se din reflektion i det. Om du använder en bärbar dator och har för vana att stänga locket när du är klar med att göra vad du gör stängs inte datorn av utan går i viloläge . Det kan verka självklart, men det är värt att komma ihåg att det är bäst att stänga av datorn om du inte ska använda den på några timmar.
6. Sätt Windows på full explosion
Du kanske inte vet det, men det vanligaste är att Windows saktar sin egen prestanda för att gynna datorns konsumtion och hälsa. Om du tror att du behöver för att släppa loss raseri operativsystemet eller har en dator som skulle lämna NASA i shorts, helt enkelt klicka med höger musknapp på början av Windows och gå till Energialternativ . Väl där ser du de olika energihanteringsplanerna som finns tillgängliga. Det är möjligt att High Performance- planen är dold, men den här världen är för de modiga, så klicka på Visa ytterligare planer , välj High performanceoch flyga.
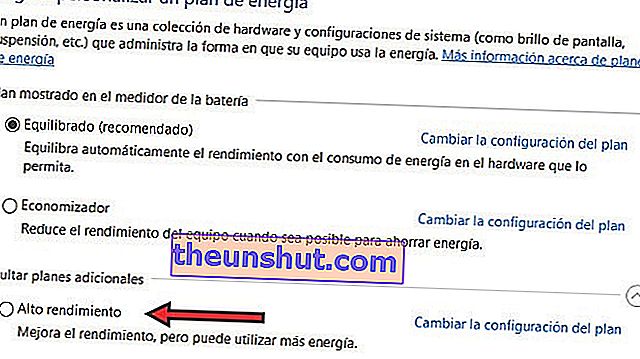
Jag säger också en sak. Om du använder en bärbar dator håller batteriet dig mindre än en kall öl i augusti , och det är mer än troligt att du kommer att märka en temperaturökning . Om din dator redan är veteran kan botemedlet vara värre än sjukdomen. Det är upp till dig.
7. Min anslutning är för mig
Internet bygger på den hälsosamma principen att dela information, men Windows 10 tar detta till en annan nivå. Uppdateringssystemet kan göra att du laddar ner innehåll både från nätverket och från andra datorer, och i sin tur kan andra datorer ansluta till ditt och använda det som en server . Resultatet är att din internetanslutning kan sakta ner till förtvivlan.
Klicka på vänster musknapp på Windows startikon och tryck på kugghjulet . I Windows- inställningarna väljer du Uppdatering och säkerhet , sedan Avancerade alternativ och klickar slutligen på Välj hur du vill att uppdateringarna ska levereras . Du kommer äntligen att hitta uppdateringar från mer än en plats , och du kan inaktivera det djävulska alternativet.
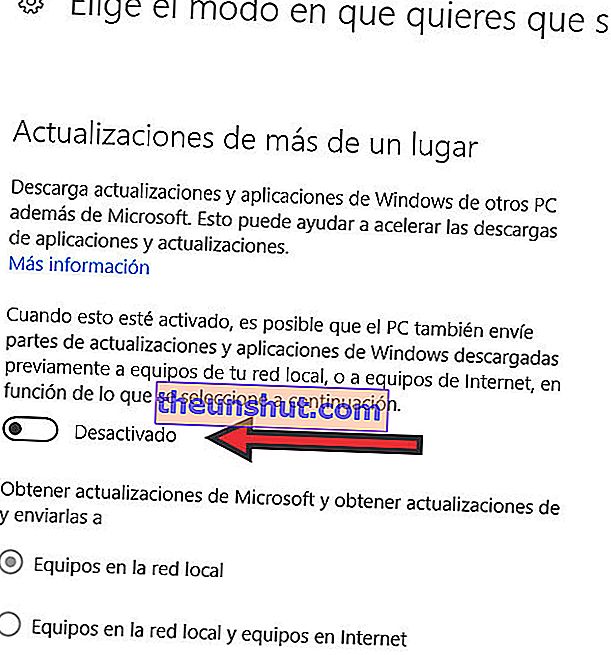
8. Att rensa cacheminnet hör till det förflutna
Om du och Windows redan har en lång och stabil relation har du säkert hört talas om "renare" program som tar bort onödiga filer, rensar cachen och andra okända processer. Microsoft kan ha sina buts, men Windows 10 är bättre än dess större bröder. Det vill säga att det underhåll som vi trodde var viktigt i Windows XP i Windows 10 kan vara ganska irriterande.
Den cache påverkar webbläsare. När du går in på en sida görs många små nedladdningar som gör att du kan se innehållet på webben utan problem. Dessa filer tillåter att i framtida besök på samma webbplats går allt mycket snabbare. Vad händer om du rensar cachen? Att när du går in på sidan igen måste du ladda ner allt igen . Konsekvensen är uppenbar: datorn är långsammare .
Dessutom innehåller cacheminnet även miniatyrbilderna i dina fotomappar. Om du tar bort dem måste Windows skapa dem igen när du går igenom dessa mappar.
Det finns fler problem vi kan sätta ihop med våra goda avsikter, så låt oss hålla fast vid grunderna: låt oss Windows 10 göra vad det vill med sin cache.
9. Defragmentering? Vad är det där?
Detsamma kan sägas för den berömda defragmenteringen . Innan det var viktigt, men idag gör Windows 10 det på egen hand. Vid många tillfällen är vi framför datorn utan att göra någonting, men hårddisken fortsätter att idissla. Det är mer än troligt att denna skaller beror på att Windows själv defragmenterar sina enheter av sig själv. I själva verket kan vi öppna File Explorer , högerklicka på disken eller partitionen där systemet är lagrat (den berömda C :) och öppna Egenskaper . På fliken Verktyg finns det ett alternativ för att optimera och defragmentera disken. Om du klickar på den ser du att din hårddisk inte behöver defragmenteras.
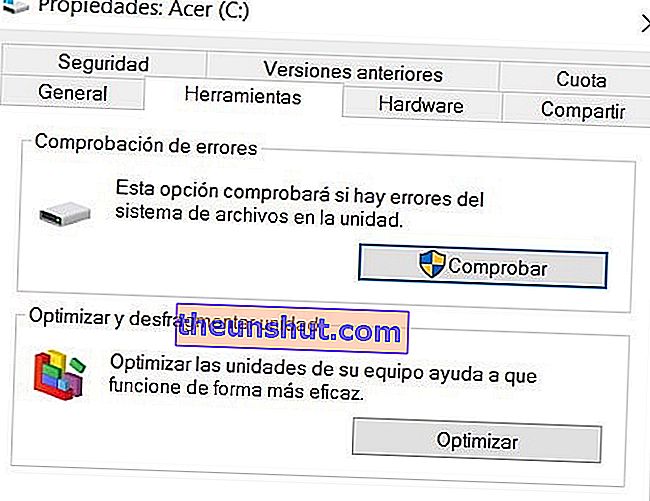
10. Vad händer om jag vill frigöra utrymme?
Som vi redan har sett har Windows verktyg för att hantera din integritet. Öppna menyn Egenskaper som vi har angett i föregående avsnitt, men håll den här gången på fliken Allmänt . Där ser vi hur mycket hårddisk vi har kvar och en vacker knapp som säger Frigör utrymme . Om vi trycker på den kommer en snabb diagnos av enheten att utföras och den visar oss allt vi kan eliminera utan att Windows påverkas av det.
Du måste bara granska listan med filer , välja de du vill ha och klicka på Rensa systemfiler .
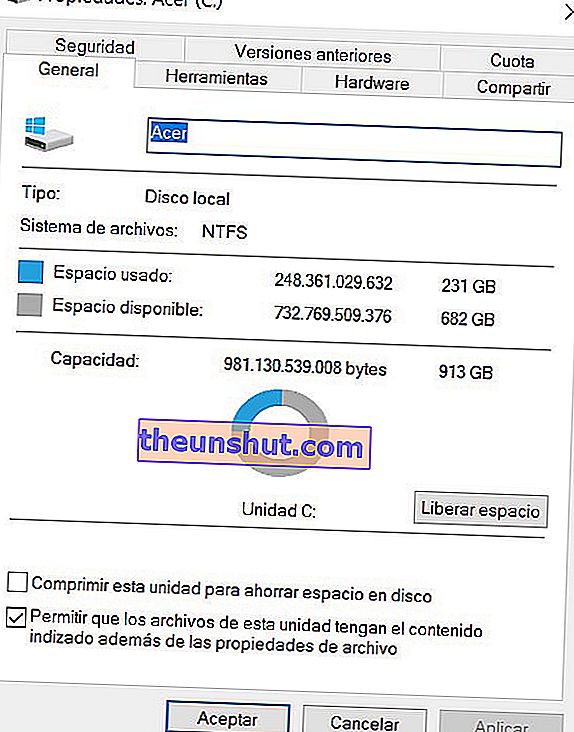
Om dessa tips har hjälpt dig är vi glada! Eller är du redan expert och har dem mer än trite? I så fall är du välkommen att dela i kommentarerna några andra knep för att slutföra listan.
