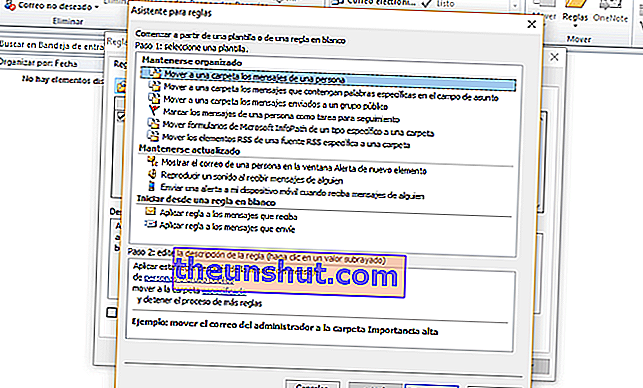Om du är en av dem som använder e-post som ditt dagliga bröd är vi säkra på att Outlook är ett av dina favoritverktyg . Det är mycket praktiskt för att hantera flödet av daglig kommunikation. Men det är också ett användbart system för att hålla jämna steg med vår agenda och uppgifter.
Om du behöver göra alla tre samtidigt kan du byta till det här verktyget. Men idag finns det redan system för att göra allt i molnet. Vi pratar om Google, Gmail och Google Kalender .
Men om du föredrar klassikern kan vi kanske hjälpa dig att upptäcka några funktioner som är grundläggande, men du kommer säkert inte att se det med blotta ögat . Här är fem Outlook-funktioner för att få ut det mesta.

1. Kortkommandona
Kortkommandona är en funktion som finns i alla program i Office-sviten. Om du lär dig dem (vissa fungerar lika för alla program) kan du påskynda ditt arbete. I Outlook kan du hitta följande användbara
- Ctrl + R : Svara på ett e-postmeddelande.
- Ctrl + Skift + M : Skapa ett nytt e-postmeddelande.
- Alt + R : Svara alla. Den används också för att ändra kalendervyn till veckovis format.
- Alt + W : Läs nästa e-post.
- Ctrl + M : Skicka och ta emot e-postmeddelanden.
- Alt + S : Skicka ett mejl.
- Ctrl + G : Öppna alternativet "Gå till datum" för att gå till en viss dag i kalendern
- Alt + N, A, F : Infoga en bilaga.
- Ctrl + 2 : Gå till kalendern.
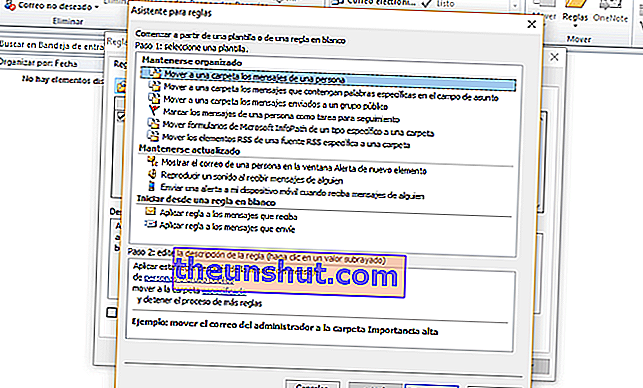
2. Reglerna för klassificering av post
Om du får många e-postmeddelanden om dagen är det viktigt att du vet hur du klassificerar e-postmeddelandet. Visste du att Outlook innehåller en funktion för att klassificera dem med fasta regler? Det handlar om att e-postmeddelanden flyttas automatiskt till de mappar du behöver , att vissa meddelanden från en avsändare markeras som väntande uppgifter eller att specifika ljud spelas upp för en viss persons e-post.
Möjligheterna är oändliga, så du måste konfigurera exakt vad du behöver och se dess effektivitet över tid. För att komma åt detta alternativ, gå till Outlook och klicka på ikonen Regler i verktygsfältet .

3. De snabba artiklarna
Hur många gånger skriver du samma sak om och om igen? Om du vanligtvis lägger till vissa element eller texter på ett fast sätt i några av dina e-postmeddelanden, skulle det vara bekvämt om du låter dig hjälpas av Quick Elements-funktionen . Det handlar om att spara dessa element när du skriver dem.
Välj det och välj sedan Infoga> Snabba delar. Du kan också använda snabbgenvägen Alt + F3. Ge det ett namn för att identifiera det och infoga det så många gånger du behöver det.

4. Blockera skräppostsändare
Och hur är det med alla e-postmeddelanden från avsändare som vi inte ens vill se i målningen? Spam gör ingenting annat än att komplicera och hindra vårt arbete . Vad vi rekommenderar nu är att du utnyttjar denna andra funktion som Outlook har och som låter dig blockera alla avsändare som inte intresserar dig.
Du kan aktivera detta alternativ från verktygsfältet genom att klicka på alternativet Skräppost. Härifrån kan du aktivera alla regler. Men varje gång du får ett e-postmeddelande kan du göra det därifrån . Lägg bara till avsändaren i den här svarta listan så stör den dig inte längre.

5. Mallar
Och vi avslutar med en annan resurs som du kanske inte kände till: mallar. De kommer att vara till nytta om du skickar mer eller mindre liknande meddelanden till alla. Således är det att räkna med ett bra mallförvarssvar eller frakt . Du kommer att påskynda ditt arbete avsevärt och du kommer inte längre vara lat att svara på alla e-postmeddelanden som du väntar.
För att skapa en mall, gå till Start> Ny> Ny e-post . Skriv innehållet som intresserar dig och gå sedan till Arkiv> Spara som. Du måste spara detta dokument som "typ" och välj Outlook-mall. För att använda den måste du återställa den. Du kan göra det så många gånger du behöver.