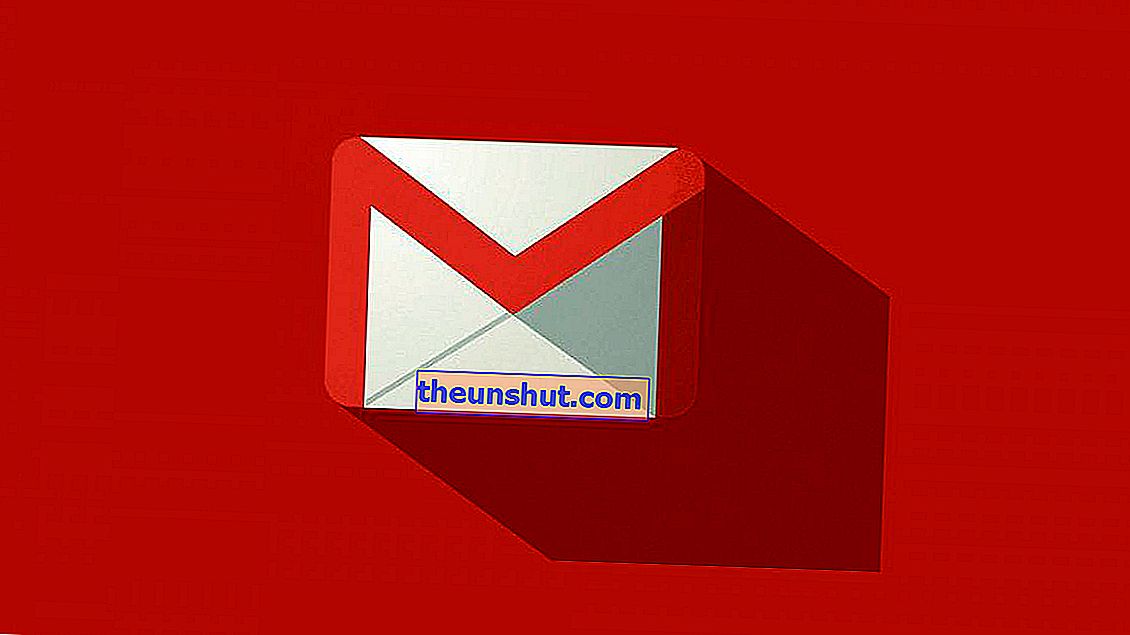
Gmail se ha convertido en tan solo unos pocos años en el servicio de correo electrónico más usado en todo el mundo. Esto no quiere decir que sea el mejor cliente de correo. De hecho en ocasiones puede resultar algo complejo para personas que no estén familiarizados con las aplicaciones de Google. Es por ello que en esta ocasión os enseñaremos a crear una cuenta e iniciar sesión en Gmail. También daremos solución a las principales dudas acerca del cliente más conocido de todos: cómo recuperar la contraseña si la hemos olvidado, cómo ver el correo de Gmail en Outlook y varios trucos para sacar todo el provecho de la aplicación tanto para PC como para Android y iOS.
Cómo crear una cuenta de Gmail en PC o móvil
Si hasta hace unos pocos años crear una cuenta en Gmail era solo posible a través de una invitación, hoy día es posible hacerlo a través de un ordenador o móvil de forma sumamente sencilla. Lo único que necesitaremos será, como es lógico, una conexión a Internet estable.
Crear una cuenta en PC
Para crear una cuenta de Gmail en el ordenador, tan simple como dirigirnos a la página oficial de Gmail a través de este enlace. Una vez estemos dentro, pulsaremos en el botón de Crear una cuenta y acto seguido se nos abrirá una página similar a esta:

En este punto, lo único que deberemos hacer será rellenar los distintos campos correspondientes al nombre, los apellidos, la dirección de correo y la contraseña (deberá tener al menos ocho caracteres). No hace falta que sean nuestros datos reales, aunque sí que es recomendable por si en algún futuro tenemos algún tipo de problema relacionado con la seguridad.

¿Ya lo tenemos todo listo? Entonces ya podemos pulsar en el botón de Siguiente. A continuación se nos mostrará una pantalla en la cual tendremos que introducir varios datos relacionados con nuestro teléfono, nuestra dirección de correo electrónico alternativa (puede ser un correo Outlook o Gmail), nuestra fecha de nacimiento y nuestro sexo. Mientras que las dos primeras no son obligatorias (aunque sí recomendables), las dos últimas sí que necesitan ser añadidas para mejorar la seguridad de la cuenta.
Finalmente pulsaremos en Siguiente y ahora sí, ya podemos usar nuestra cuenta de Gmail con total libertad. Eso sí, deberemos aceptar los Términos y las condiciones de uso antes de crear la cuenta par finalizar el proceso. Una vez terminado, la página nos redirigirá a nuestra bandeja de entrada.
Crear una cuenta en Android o iOS
En el caso de que queramos crear una cuenta en el móvil a través de Android o iOS, lo primero que deberemos hacer será, como no podría ser de otra forma, descargar la aplicación desde el Play Store o la App Store.
Una vez la hayamos descargado, la abriremos como si de una aplicación cualquiera se tratase. Llegados a este punto, es probable que tengamos alguna cuenta añadida previamente, sobre todo en móvil Android (Samsung, LG, Sony, BQ, etcétera). En este caso es tan simple como deslizar a la izquierda el menú lateral de la aplicación, pulsar en el icono de la fecha para abajo y darle a Añadir cuenta, como se puede ver en la captura inferior.

En el supuesto de que tengamos ninguna cuenta creada, la aplicación nos mostrará una interfaz similar a esta:

Llegamos a este punto, pulsaremos en la opción de Gmail y automáticamente la aplicación nos preguntará nuestra dirección de correo electrónico. Debido a que lo que queremos es crear una nueva dirección, deberemos pulsar en el botón de Crear nueva cuenta.

El proceso a partir de este punto será idéntico al anteriormente descrito para PC. Deberemos ir introduciendo la información relacionada con nuestro nombre, fecha de nacimiento, edad y dirección de correo electrónico opcional. Cuando hayamos terminado, debería enviarnos a nuestra bandeja de entrada.
Cómo iniciar sesión en Gmail
Ya hemos creado nuestra cuenta de Gmail y queremos iniciar sesión. Sea en móvil o en ordenador, el proceso es exactamente el mismo.
Iniciar sesión el el ordenador
En el caso del ordenador, solo tendremos que irnos hasta la página oficial de Gmail y pulsar en el botón de Iniciar sesión. Posteriormente deberemos introducir la dirección de correo y contraseña anteriormente creados. Lo recomendable si contamos con un ordenador personal es seleccionar la opción de recordar contraseña que nuestro ordenador nos mostrará conforme introducimos nuestros datos.
Si el ordenador es público, lo mejor será obviar esta opción y cerrar la sesión cuando dejemos de usarlo.

Podemos hacerlo pulsando en la foto que hayamos añadido a nuestro perfil en la esquina superior derecha y dandole al botón de Cerrar sesión.
Iniciar sesión en el móvil
Si lo que queremos es usar el móvil para iniciar sesión, el proceso es igual de sencillo que en ordenador.
Dentro de la aplicación, Gmail nos preguntará directamente el tipo de servicio que queremos añadir. Pulsaremos en Gmail y automáticamente nos aparecerá la pantalla de Login.
Por último, introduciremos nuestra dirección y contraseña y automáticamente se mostrará nuestra bandeja de entrada personal.
Cómo recuperar la contraseña de Gmail si la has olvidado
Olvidar la contraseña de Gmail, aunque puede parece poco común, es más frecuente de lo normal. Afortunadamente Google nos ofrece varias opciones para recuperar una contraseña en el caso de que la hayamos olvidado.

Lo primero que deberemos hacer será irnos hasta la página oficial de Gmail a través de este enlace e introducir nuestra dirección de correo electrónico. En la pantalla de la contraseña, deberemos pulsar en el botón de ¿Has olvidado tu contraseña? para comenzar el proceso de recuperación.
 En este punto las opciones son diversas, y dependerán íntegramente de la cantidad de información que hayamos añadido a la hora de crear la cuenta. Tras haber introducido la última contraseña que recordemos en el recuadro de Contraseña, Gmail nos permitirá recuperar nuestra cuenta a través de los siguientes métodos:
En este punto las opciones son diversas, y dependerán íntegramente de la cantidad de información que hayamos añadido a la hora de crear la cuenta. Tras haber introducido la última contraseña que recordemos en el recuadro de Contraseña, Gmail nos permitirá recuperar nuestra cuenta a través de los siguientes métodos:
- Enviando una petición de recuperación a nuestro número de móvil
- Enviando un SMS o llamada a nuestro número de móvil
- Enviando un correo electrónico a la dirección alternativa que hayamos proporcionado
- Contestando a la pregunta de seguridad que hayamos configurado
- Proporcionando el mes y el año de creación de la cuenta
- Introduciendo una dirección de correo electrónico alternativa para que Google revise el caso manualmente
Para pasar al siguiente método de recuperación, lo único que deberemos hacer será ir pulsando en Probar de otra manera. Cuando hayamos dado con el método deseado, y tras haber introducido los datos correctos, Gmail nos permitirá crear una nueva contraseña.
Cómo ver tu correo electrónico de Gmail en Outlook.com
Ver y enviar mensajes de Gmail es posible hacerlo desde Outlook. De hecho el servicio de Microsoft nos ofrece distintas posibilidades para añadir cuentas pertenecientes a otros servicios. Lo bueno es que podemos hacerlo tanto desde la versión web como desde la aplicación para móviles.

Para ello, el primer paso a seguir será irnos a la configuración de Gmail, la cual puede encontrarse en la rueda dentada de la esquina derecha superior (junto a nuestra foto de perfil). Una vez estemos dentro, pulsaremos en el apartado de Reenvío y correo POP/IMAP y verificaremos que la opción de Acceso IMAP está activa. De no ser así, deberemos activarla manualmente para enviar los correos a otros servicios que no sean de Google.

Lo siguiente que deberemos hacer será irnos hasta la página de Outlook.com para acceder con nuestro correo y usuario de Microsoft (@outlook.com, @hotmail.com, @hotmail.com etcétera). Cuando hayamos accedido a este, le daremos a la rueda dentada correspondiente con el apartado de Configuración situada en la esquina superior derecha y pulsaremos en la opción de Ver toda la configuración de Outlook.

Posteriormente pulsaremos en el apartado de Sincronizar correo electrónico y finalmente a la opción de Gmail (podemos agregar una cuenta manualmente en Otras cuentas de correo electrónico).

Ahora nos aparecerá una ventana de que nos preguntará si queremos sincronizar el correo de forma total o parcial: elegiremos la primera opción tras darle algún nombre a la nueva cuenta de correo. Pulsaremos en Aceptar y acto seguido nos aparecerá una ventana de Gmail para introducir todos nuestros datos de acceso y proporcionarle los permisos necesarios.

Y ya está, ya podemos acceder a Gmail desde Outlook, enviar correos, revisar la bandeja de entrada y todo tipo de acciones que Gmail permitía de forma nativa. Para hacerlo, deberemos seleccionar la cuenta con nuestra dirección de correo que nos aparecerá en el menú lateral izquierdo.

Ahí ya podemos gestionar y enviar correos (para esto último deberemos pulsar en De: a la hora de enviar un correo y seleccionar nuestra cuenta de Gmail.
Trucos para sacar provecho de tu cuenta de Gmail
Gmail incluye una gran cantidad de funciones para muchos desconocidas. Desde bloquear usuarios hasta desuscribirnos de listas de difusión y RSS. En esta ocasión os enseñaremos varios trucos de Gmail útiles y aplicables tanto desde el móvil como desde el ordenador.
Deshacer y cancelar el envío de un correo en Gmail
Desde las últimas versiones de Gmail es posible deshacer el envío de un correo. Eso sí, deberemos configurar la opción previamente, ya que por defecto el sistema realiza el envío de forma inmediata.

Para ello, nos iremos hasta el apartado de Configuración citado anteriormente y buscaremos la opción de Deshacer envío. Ahora seleccionaremos un periodo de tiempo determinado para cancelar el envío de un determinado correo: 5, 10, 20 ó 30 segundos como máximo. En este periodo, podemos cancelar la recepción de cualquier envío aunque hayamos pulsado el botón de Enviar.
Bloquear correos y direcciones de correo en Gmail
Otro truco bastante útil para dejar de recibir spam es bloquear una determinada cuenta de correo.
 En este caso es tan simple como acceder al correo en cuestión, pulsar sobre los tres puntos de Opciones situados en la esquina superior derecha y seleccionar la opción de Bloquear [email protected]. A partir de ahora, dejaremos de recibir correos del usuario en cuestión.
En este caso es tan simple como acceder al correo en cuestión, pulsar sobre los tres puntos de Opciones situados en la esquina superior derecha y seleccionar la opción de Bloquear [email protected]. A partir de ahora, dejaremos de recibir correos del usuario en cuestión.
Ändra Gmail-temat och utseendet
Ja, vi kan också ändra utseendet på Gmail via teman.

Som med resten av alternativen måste vi klicka på kugghjulet till höger och sedan på Ämnen . Nu ska en serie teman visas redo att användas. Vi kan också ladda upp våra egna foton om vi klickar på avsnittet Mina foton.
Använd kommandon för att filtrera specifika e-postmeddelanden
Det näst sista tricket och en av de mest användbara i Gmail är att använda kommandon för att söka efter e-post efter datum, plats eller avsändare.

Google innehåller på den här sidan alla möjliga kommandon för att söka efter e-post. Som ett exempel kan vi filtrera resultaten från en viss avsändare om vi lägger kommandot 'från: Amazon' i Gmail-sökrutan , som du kan se på skärmdumpen. Möjligheterna är oändliga.
Eliminera skräppost och avsluta prenumerationen på sändningslistor
Det sista tricket och kanske det mest användbara av alla. Att avregistrera sig från vissa e-postlistor kan ibland vara besvärligt. Tack vare de senaste versionerna av Gmail kan vi göra det genom att trycka på en enkel knapp.

I det här fallet är allt vi kommer att göra åtkomst till e-postmeddelandet vi hittar problemet och klicka på alternativet Avbryt prenumeration som visas bredvid e-postadressen.
