
Filkryptering är en av de bästa lösningarna om vi vill skydda våra mest personliga och känsliga dokument. Även om det finns program som låter oss skydda filer med ett lösenord, är sanningen att det vanligtvis inte är den säkraste lösningen. Den goda nyheten är att Microsoft har gjort flera verktyg tillgängliga för användare som låter oss kryptera filer och dokument i Windows 10 gratis. I själva verket behöver vi inte tillgripa externa program, det enda kravet är att ha en version av Windows 10 professional, till exempel Windows 10 Pro eller Windows 10 Enterprise. Med andra ord stöder Windows 10 Home och S inte den här funktionen, även om vi kan använda verktyg från tredje part.
20 Windows 10-tricks för att förbättra datorns prestanda
Kryptera filer: vad det är, vad det är för och vilka typer av kryptering som finns
Innan du går in i ämnet är det bekvämt att känna till nycklarna till modern kryptering. Vad dagens krypteringssystem gör är att "förstöra" datasträngarna i filer och mappar, det vill säga bitarna, för att göra dem otillgängliga och obehandlade. Denna röra är vanligtvis skyddad av det som kallas ett krypteringslösenord, ett lösenord som vi själva kan definiera.
Om vi pratar om typer av kryptering finns det för närvarande två system, asymmetrisk kryptering och symmetrisk kryptering . Skillnaden mellan ett system och ett annat ligger i användningen av krypteringslösenord. Medan asymmetrisk kryptering baserar sina skyddssystem på två krypteringsnycklar, en privat och en annan allmän, använder symmetrisk kryptering samma nyckel för att kryptera och dekryptera data. Allt detta i stora drag.
Inom varje typ av kryptering kan vi hitta flera delsystem. Exempel på asymmetrisk kryptering är DSA- och RSA-systemen. När det gäller symmetrisk kryptering är den vanligaste typen av kryptering AES . Den senare kommer att vara den typ av kryptering som vi kommer att använda för att kryptera filer i Windows via systemets inbyggda verktyg, som i detta fall kallas BitLocker.
Så du kan kryptera och kryptera filer i Windows 10 (PDF, Word, mapp ...)
Att kryptera en fil, mapp eller ett dokument i Windows 10 är en mycket enkel uppgift så länge vi har en professionell version av Windows 10. Från Windows Desktop eller File Explorer högerklickar vi på det element som vi vill kryptera. Sedan klickar vi på Egenskaper och slutligen Avancerade alternativ, som vi kan se på skärmdumpen nedan.
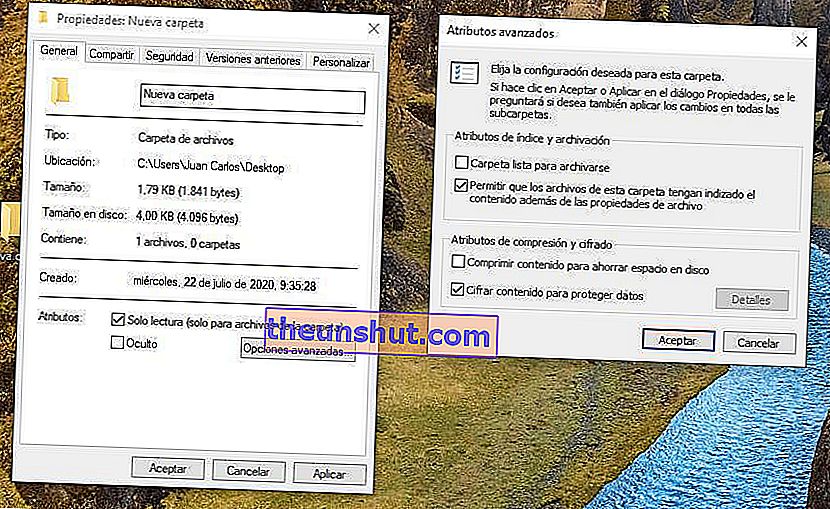
I popup-fönstret som kommer att visas markerar vi alternativet att Kryptera innehåll för att skydda data för att kryptera de valda filerna. Efter att ha klickat på Apply kommer systemet att fråga oss om vi vill kryptera filerna eller mapparna som innehåller filerna. Det är tillrådligt att välja det sista alternativet, även om det första tjänar oss perfekt för att begränsa tillgången till elementen.
När vi väl har krypterat filerna skickar Windows ett meddelande till oss om att göra en säkerhetskopia av krypteringsnyckeln för filerna. Med andra ord kommer systemet att bjuda in oss att skapa en krypteringsnyckel för att skydda filerna utanför vår Windows-användare.
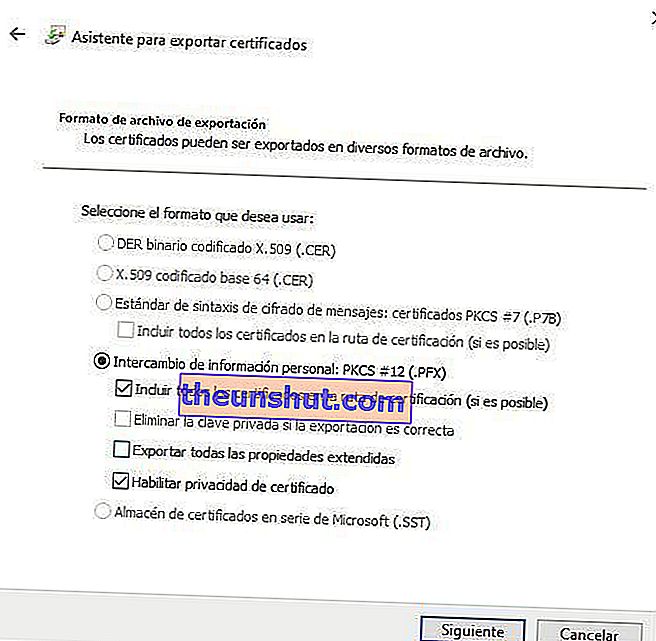
Processen från och med nu är väldigt enkel, eftersom vi bara måste acceptera operationerna och klicka på Nästa efter att ha valt alternativet Gör säkerhetskopia nu (rekommenderas). Innan vi ställer in krypteringslösenordet måste vi se till att inte röra vid något fält på skärmen Exportera filformat . Detsamma händer med fältet Kryptering som kommer att visas i avsnittet Säkerhet bredvid lösenordsfältet.

Så här ser filerna ut när de är krypterade.
Efter att ha slutfört konfigurationsprocessen för Certificate Export Wizard skapar Windows en nyckel med det namn och format som vi tidigare har tilldelat . Den här filen är unik för hela systemet. Det vill säga alla filer som vi krypterar från och med nu kommer att associeras med den nyckel som vi just har skapat. Om vi vill komma åt filerna från en annan användare än den nuvarande eller från en extern enhet (surfplatta, dator, mobiltelefon ...) måste vi överföra lösenordet tillsammans med filerna och använda lösenordet som vi har konfigurerat i Windows Assistant. Annars kan vi inte komma åt ditt innehåll, oavsett om vi är de ursprungliga användarna.
Jag har inte Windows 10 Pro, vad kan jag göra för att kryptera filer?
Om vi inte har en professionell version av Windows 10 kan vi alltid använda externa lösningar. Lyckligtvis är antalet gratisprogram som finns för att kryptera filer i Windows ganska omfattande.
Det bästa verktyget vi kan hitta gratis på marknaden är AES Crypt . Det är ett program med öppen källkod som använder AES-kryptering för att kryptera filer på vår dator. Fördelen med detta program är att det integreras direkt med Windows-alternativen, på ett sådant sätt att vi bara behöver högerklicka på det element som vi vill kryptera för att fortsätta med krypteringen så länge vi har använt versionen av programmet med ett gränssnitt (Det finns en alternativ version som vi kan köra från kommandomaskinen).
- Ladda ner AES Crypt för Windows
Operationen när vi har valt de element som vi vill skydda liknar mycket Windows-lösningen. Ange bara ett krypteringslösenord för att neka åtkomst till filerna. Så enkelt som det. Varken typer av kryptering eller digitala nycklar eller komplexa konfigurationer.
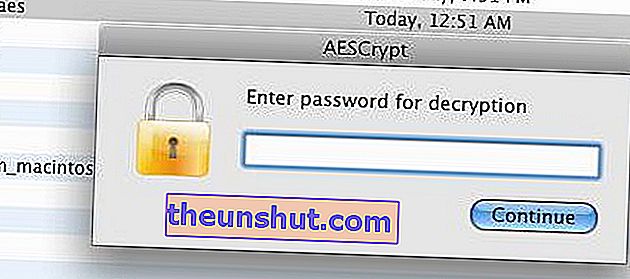
Detta kommer att vara meddelandet som kommer att visas om vi försöker komma åt den krypterade filen från en dator med macOS.
När du har ställt in åtkomstlösenordet kommer programmet att kopiera originalfilen med verktygets ursprungliga format . För att komma åt filerna igen måste vi ange lösenordet som tidigare fastställts. Om vi kommer åt från en annan användare, dator eller operativsystem måste vi ladda ner AES Crypt för att låsa upp elementen. Den goda nyheten är att den är kompatibel med både Windows och macOS och Linux.
15 knep för att använda Windows 10 snabbare
