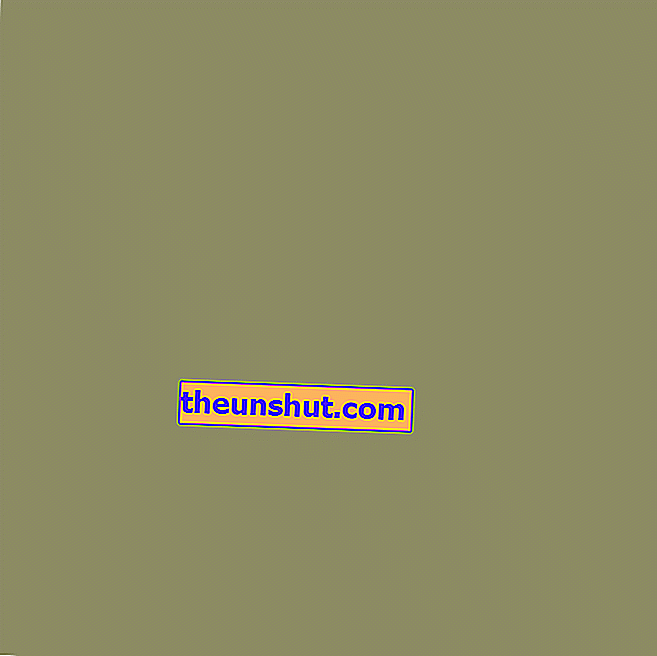
Microsoft Word 2007 har införlivat flera applikationer som gör våra liv enklare . Idag vill vi prata om det nya alternativet att skapa rullgardinslistor inom samma ordbehandlare . Istället för att programmera ett dokument i html-kod kan det vara lättare för oss att använda alternativet för att se som "Outline" , högst upp i Microsoft Word- verktygsfältet . Stegen, detaljerade nedan.
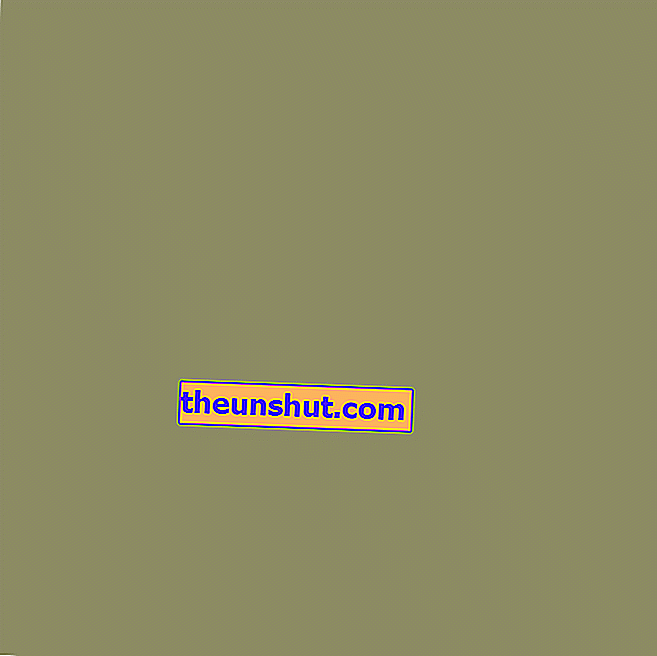
1) Gå till Microsoft Word och öppna ett tomt dokument . Klicka på alternativet " Visa " och klicka sedan på "Schema" -knappen . Du ser att alternativet "Kontur" automatiskt placeras först i listan , så att du kan arbeta bekvämt med den vyn som valts för dokumentet.
2) Skriv ord och tecken som kommer att utgöra din rullgardinslista . Om du till exempel vill göra en rullgardinsmeny för din släktforskning , måste du börja med de äldsta släktingarna och avsluta med de nuvarande.
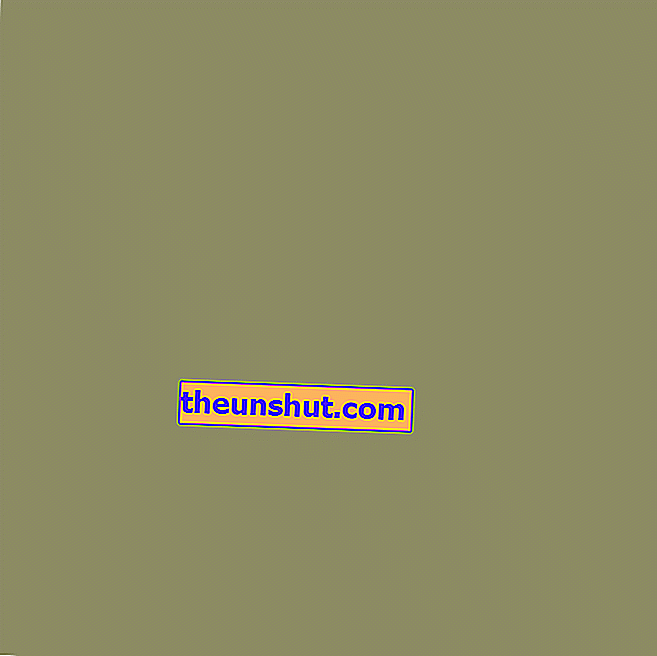
3) Skriv in texten som i alla andra Word-dokument , lämna en rad per nivå. Du kan ändra de interna nivåerna, välja text i fråga, klicka på rutan "Nivå" och öka antalet. På detta sätt kommer du att kunna associera flera parametrar på samma nivå och öppna eller stänga dem efter ditt intresse.
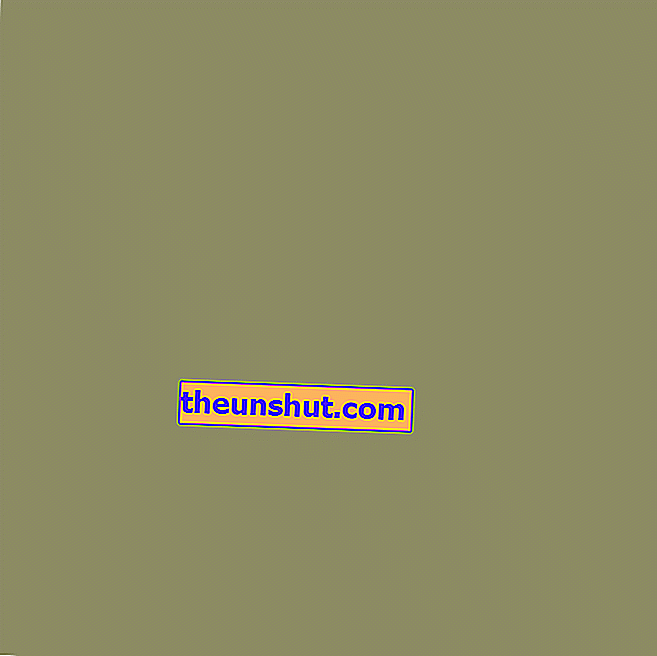
Ikonerna + och - är särskilt användbara när du öppnar eller stänger objekt på en nivå och uppnår därmed den effekt vi letar efter i en autentisk listruta. När du sparar dokumentet kommer listan "Schema" att sparas , även om vi alltid kan återgå till vyn som ett vanligt dokument genom att klicka på knappen " Stäng schemavy " . Denna nya funktionalitet läggs till i listan över förbättringar i Microsoft Word . Medan OpenOffice och Google Docs följer på hans klackar. Kör, ord, kör.
Foto av: lintmachine / Via: Cnet
