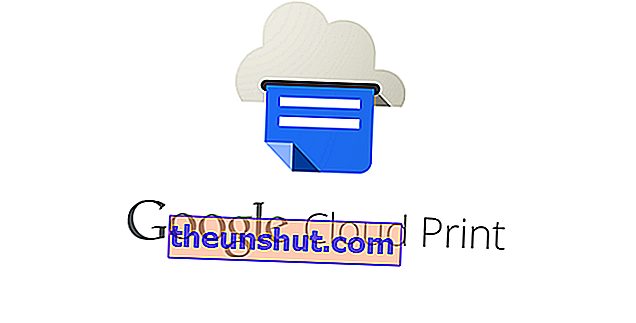
Det kan fortfarande finnas några av er som inte känner till Google Cloud Print-verktyget. Den är utformad för att kunna registrera skrivare och länka dem till ditt Google-konto . Installationen kan göras med klassiska skrivare eller fjärrskrivare. Låt oss snabbt berätta hur det går.
Klassiska skrivare
Det första du ska göra är att öppna Chrome (det måste finnas i den här webbläsaren) och öppna en flik. Där kommer vi att skriva chrome: // enheter. Där ser vi en lista med alla enheter som är anslutna till ditt Google-konto . Eftersom det är första gången bör ingen ansluten enhet visas. Om något verkar anslutet betyder det att någon har trasslat med datorn utan vår vetskap.
Bortsett från detta kommer du att ha en lista över tillgängliga nätverksenheter. Eftersom vi pratar om en skrivare kommer din förmodligen inte att visas. För det har du alternativet Lägg till skrivare . Om du någonsin har använt en skrivare för att skriva ut en fil från Chrome eller Google Drive visas den i en lista. Så, om du vill undvika det steget, klicka bara där och det är det. Om du vill lägga till mer eller en ny markerar du Lägg till skrivare igen.
Dessutom kan vi i Google Cloud Print-menyn välja att varje skrivare som installeras på datorn automatiskt känns igen . Att automatisera processen tar bort problem för oss.
Slutligen finns alternativet Hantera skrivare. Där har vi hela listan över skrivare redan valda , och därifrån kan vi också komma åt alla filer som du redan har skrivit ut i Google Print. Vi hittar det i avsnittet Visa utskriftsjobb. Här har du en förklarande video om hur du gör det:
Molnskrivare
Vi kommer nu att gå vidare till skrivare som har möjlighet att ansluta till molnet. Om vi är på en dator måste vi upprepa samma operation som tidigare: öppna en Chrome-flik och skriv chrome: // -enheter . Om skrivaren är ansluten till nätverket kommer den redan att visas i listan och du behöver bara lägga till den. Det är naturligtvis en mycket enklare process än i föregående fall.
Vi kan också göra ledningen via en mobil. Naturligtvis måste vi ha en enhet med ett operativsystem Android 6.0 Marshmallow eller högre för att kunna genomföra det . I det här fallet behöver vi inte gå in i Chrome, men vi måste öppna appen Inställningar.
En gång inuti letar vi efter alternativet System, och där ser vi en Cloud Print-ikon . När vi är där klickar vi på plusknappen, den med de tre punkterna. Där måste vi välja Lägg till skrivare, och då kommer listan över anslutna skrivare att visas.
I vissa enheter, istället för System, kan vi hitta alternativet Skriv ut direkt . Motorola Moto Z, med Android 7, fungerar till exempel så här. En gång i utskriften markerar vi redan Cloud Print.
Som du kan se är båda systemen väldigt enkla och tillåter oss att ha skrivaren ansluten till vårt Google-konto . Datorn du använder kommer nu att vara sekundär, eftersom du vet att medan du ansluter till det kontot kommer skrivaren redan att vara installerad. Huvudidén är att vi bara behöver installera vår skrivare en gång och glömma bort det.
Vi måste informera dig om att Google Cloud Print fortfarande är i betaversion . Det kan betyda att det fortfarande uppstår problem. Tänk på detta om du har en incident, men tappar inte spåren av den här tjänsten, eftersom den är väldigt intressant och användbar.
