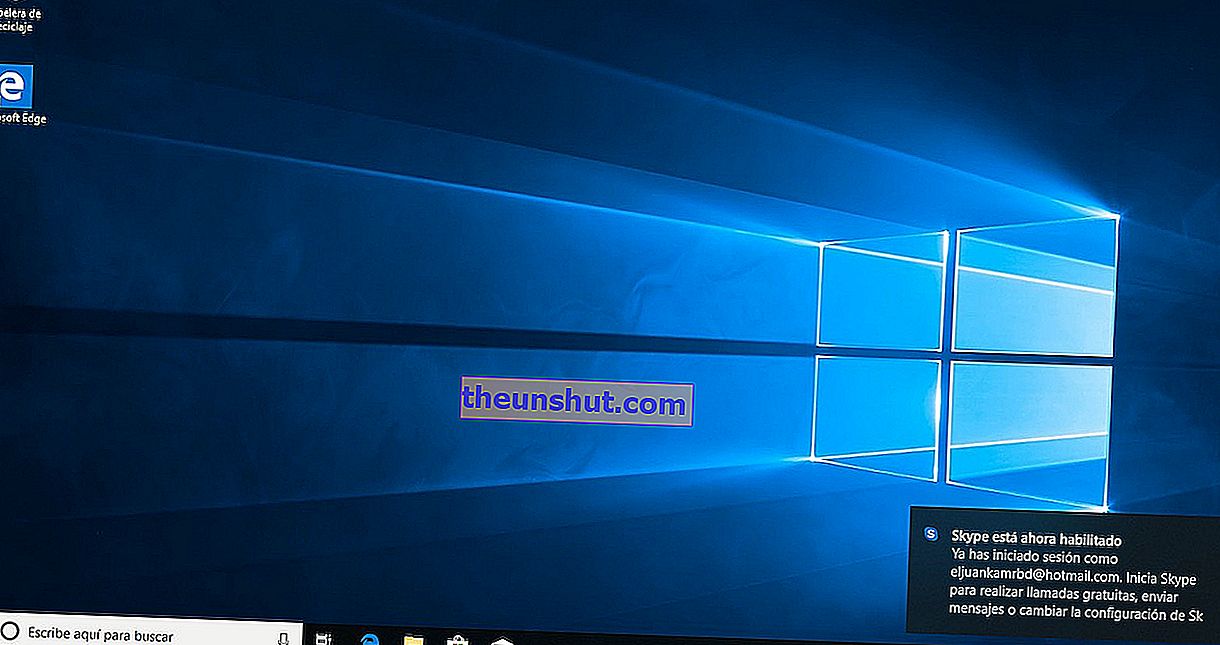
Trots att Windows 10 är den mest stabila och snabbaste versionen av Windows är det inte utan problem relaterade till systemets prestanda och drift. Oavsett om det är för att åtgärda ett problem med datorns maskinvara eller för att frigöra utrymme är att återställa Windows 10 till sitt ursprungliga fabrikstillstånd en av de mest effektiva metoderna . Det rekommenderas ännu mer eftersom Microsoft introducerade flera alternativ som gör att vi kan återställa en Windows-dator utan att helt behöva formatera hårddisken.
Alternativ 1: Återställ Windows 10 genom systemalternativ
Det enklaste alternativet när det gäller att återställa en dator är baserat på att använda Windows 10 Reset-alternativ . Detta alternativ är idealiskt för de användare som inte är mycket expert på området och som inte vill installera systemet drivrutiner och program manuellt.
För att göra detta är det första vi måste göra att skriva orden "Återställningsalternativ" i Windows sökfält på Start-menyn .

När du väl är inne i den ovannämnda menyn klickar du på Start-knappen i avsnittet Återställ den här datorn . Sedan startar programmet Återställ och frågar oss om vi vill behålla systemets personliga filer - inte programmen - eller om vi tvärtom föredrar att radera allt.

Oavsett vilket alternativ vi väljer kommer programmet att ta bort alla Windows-data och återställa systemavbildningen till den ursprungliga versionen av Windows 10. Under hela denna process kommer datorn sannolikt att återkomma vid flera tillfällen.
När du är klar med installationen av den nya bilden startar Windows normalt med alla drivrutiner och drivrutiner installerade.
Alternativ 2: formatera Windows 10 från ett USB-minne
Om vi föredrar att rengöra hårddisken ordentligt och installera alla program och drivrutiner manuellt, är det bästa alternativet för detta att formatera Windows 10 från en USB-enhet , som kan vara en pendrive eller en extern hårddisk.
Processen för att installera Windows 10 på en USB är väldigt enkel, och allt vi behöver göra är att ladda ner Windows 10 diskverktyg från den här länken.

När vi har laddat ner verktyget i fråga behöver vi bara följa den traditionella Nästa och Nästa processen och välja alternativet Skapa installationsmedia för att ladda ner Windows 10-bilden automatiskt.
Slutligen väljer vi USB-enheten för att montera bilden i fråga, inte utan att först göra en säkerhetskopia av alla filer som finns i minnet , eftersom detta kommer att raderas helt. Innan du tar bort raderingen är det lämpligt att göra en säkerhetskopia av filerna på hårddisken, eftersom de raderas helt.
När installationen på USB: n är klar är nästa sak vi måste göra att starta datorn från det flyttbara minnet som vi just har monterat för att installera Windows. Eftersom processen beror på varje märke och modell av PC rekommenderar vi att du följer den här guiden för att ändra BIOS-startordning på vilken dator som helst.

I Windows Installer är processen från och med nu lika enkel som den som förklaras ovan. Vi måste bara klicka på Nästa och acceptera användarvillkoren. Eftersom vi kommer att installera om systemet helt måste vi ange produktnyckeln igen och välja Anpassat alternativ i Installationstyp .

Slutligen väljer vi hårddisken där vi har den nuvarande versionen av Windows installerad (det motsvarar vanligtvis den största disken) och klickar på alternativet Format . När den har raderat sig helt kommer vi att ge det det nya alternativet och vi kommer att tilldela det ett namn och en specifik storlek.

Nu kan vi fortsätta att installera systemet från grunden genom att klicka på nästa alternativ, efter att ha valt den enhet som vi just formaterade.
