
Kodi vs VLC. VLC vs Kodi. Programmet för streaminginnehåll äter skålen för den typiska videospelaren. Detta demonstreras av data från Google Trends, med en nedåtgående trend för spelaren från 2014 till nu. Vad har Kodi som VLC inte har? Varför väljer alla det senare till nackdel för VLC för att titta på serier och filmer? Vi ser det nedan.
Vad är Kodi och vad är inte Kodi
Till skillnad från VLC Player begränsar Kodi inte sina funktioner till en enkel mediaspelares funktioner. Applikationen själv kallar sig ett multimediecenter där du kan spela upp allt innehåll på begäran , antingen från Internet eller via lokala videofiler. Hittills är skillnaderna med VLC minimala. Anledningen till att vara med i Kodi har att göra med Addons .
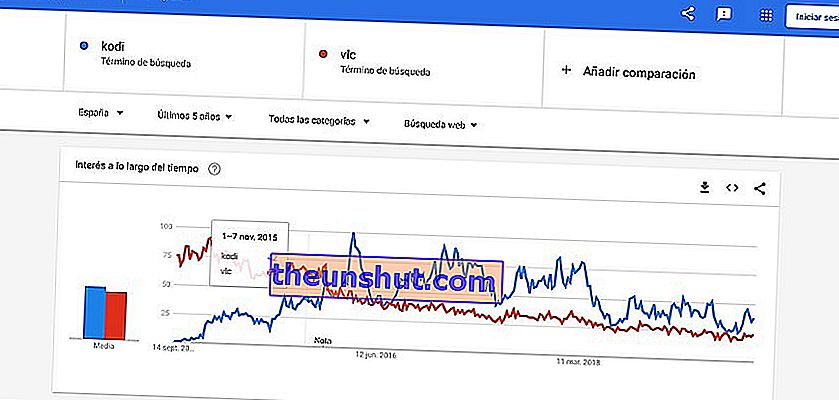
Intressanta VLC-data jämfört med Kodi under de senaste 5 åren. Information hämtad från Google Trends.
Vi kan definiera tillägg som små Kodi-tillägg som gör att du kan utöka katalogen som visas av applikationen, liksom de tjänster den integrerar. Från YouTube och Plex till Spotify , via internationella radiostationer, TV-kanaler från andra länder och bäst av allt: filmer och serier på begäran.
Liksom alla on-demand-tjänster klassificerar Kodi-kontot sin katalog som om det vore en officiell streamingtjänst. Således, med rätt verktyg och tillbehör, kan vi titta på vilken film, serie eller TV-kanal som helst från fåtöljen utan att behöva tillgripa tvivelaktiga kvalitetssidor eller påträngande reklamplatser.
En annan fördel med applikationen jämfört med VLC är dess kompatibilitet med alla operativsystem. Eftersom det är programvara med öppen källkod stöder applikationen installationen på Windows-, Linux-, macOS-, Android-, Blackberry OS- och iOS-datorer , även om användningen är mer populär på Raspberry OS-baserade system på grund av dess kompatibilitet med tv-apparater.
Det är också kompatibelt med att skicka innehåll via Google Chromecast , vilket gör det till en idé om vi vill sända bilder från mobil eller surfplatta.
Hur man installerar tillägg på Kodi via officiella förråd
Installationen av ett Addon i Kodi kan utföras på två sätt: genom officiella förvar eller via externa källor . I det första fallet är processen så enkel som att gå till fliken Tillägg från huvudskärmen.
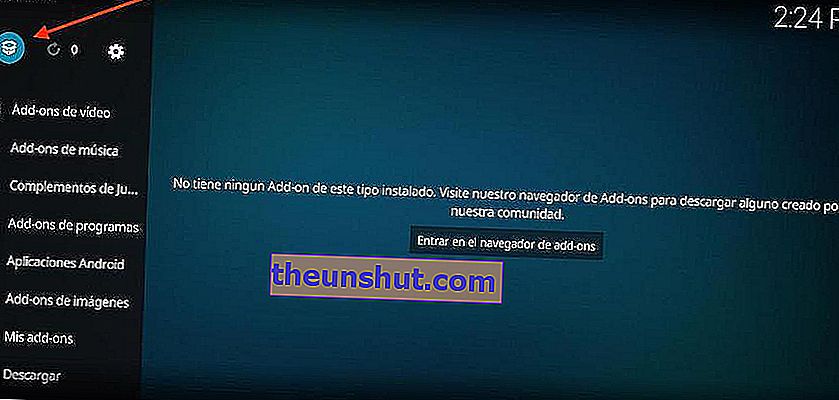
En gång inuti klickar vi på ruta ikonen som vi hittar i den övre fältet på vänster sida. Sedan programmet kommer att visa ett bibliotek av plug - ins efter typ av innehåll: Addons musik, video, tredje - parts applikationer ... Även officiella program som Spotify eller YouTube.
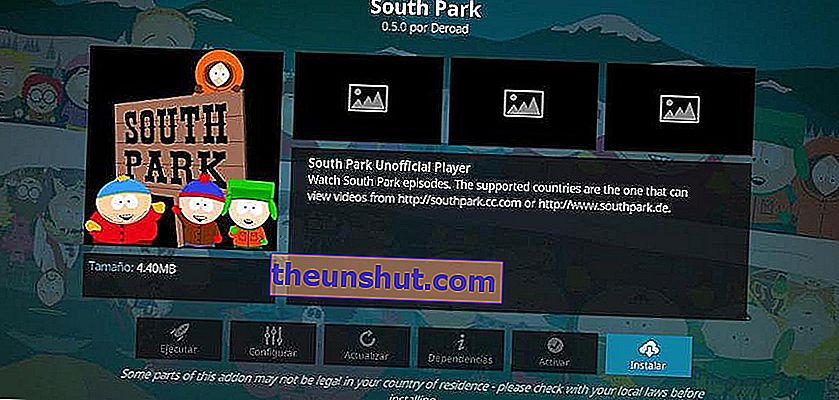
När vi har valt vilken typ av tillägg som ska installeras väljer vi tillägget i fråga och klickar på Installera . Den installeras automatiskt i applikationen och vi kan komma åt den via huvudskärmen.
Så här installerar du tillägg på Kodi från en ZIP-fil
Den stora fördelen med Kodi är att den stöder installationen av tillägg från externa källor, vilket vi kan hitta på många webbplatser. Sättet att fortsätta i det här fallet skiljer sig något från det tidigare.
Först måste vi gå till konfigurationen av applikationen genom kugghjulet i den övre stapeln som visas för oss på huvudskärmen. En gång inuti går vi till Systemavsnittet och slutligen till Addons .
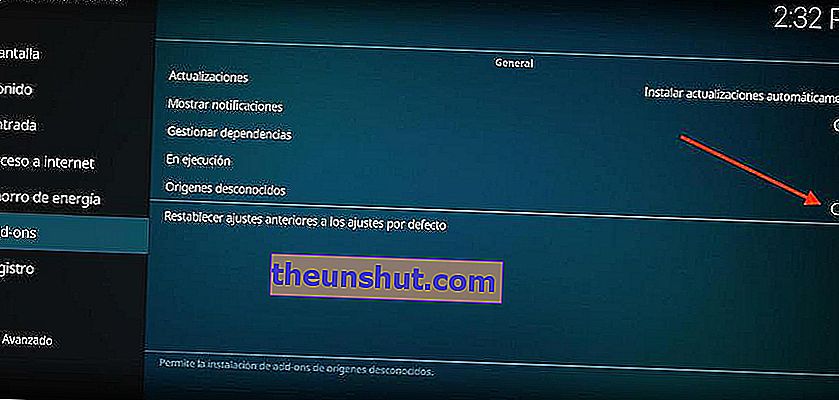
Inom detta alternativ kommer vi att aktivera rutan Okända källor för att aktivera installationen av tillägg från inofficiella källor. För att installera ett tillägg från en ZIP-fil kommer vi tillbaka till Kodi-konfigurationen igen och väljer avsnittet Tillägg.
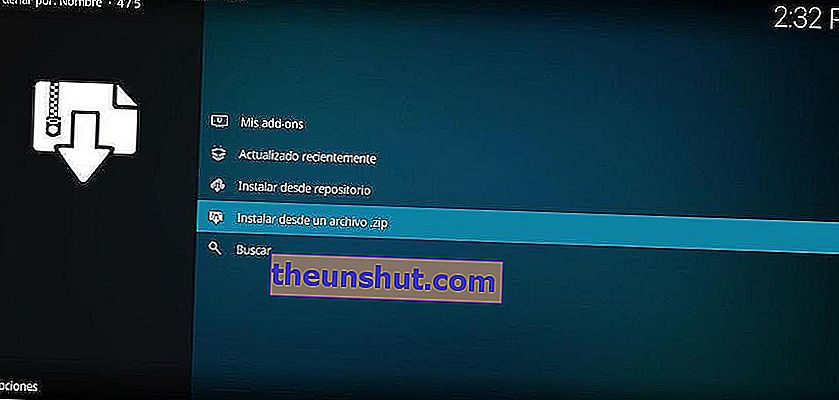
Slutligen klickar vi på Installera från en ZIP-fil och väljer filen i fråga för att installera tillägget, som kommer att visas på applikationsens huvudsida som om det vore ett officiellt tillägg.
De bästa tilläggen för Kodi från 2019
- Adriana Europa
- Alfa
- Alvin
- Aragon Live
- område 51
- På The Flix
- Atlantis
- Bassfox
- Bob släppte lös
- Bone Crusher Reborn
- cCloud
- cCloud TV
- Hjärn-TV
- Chucky 2
- Chucky Video
- Biograf
- Colombia TV
- Kom till mig bror
- Förbund
- Cypher Media
- Daja Vu
- Dödsströmmar
- Döds stjärna
- Disko Kosmiko
- Dokumentärt imperium
- Einthusan
- Terrorhörnan
- Elektron
- Imperium
- Slutzon
- Gåta
- Underhållningstid
- Exodus Redux
- Utforska
- Extrema sporter
- Fantastisk
- KÄRR
- Festa
- Fitnss zon
- Fotbollsuppspelningar
- Fusion.org
- Genesis återfödd
- Golden Latino
- Grub Hub
- HD-filmtrailers
- IPTV Bonanza
- ARTIKEL
- Junior
- Legion Final Absolution
- Live Hub
- Live TV Serbien
- Loki
- Hård
- Luxray Video
- Magellan
- Magisk drake
- MagyckPi
- Maverick TV
- MaverickTV
- Kvicksilver
- METV
- Microsoft Virtual Academy
- Spegelvideo
- MMA
- Omspelar motorn
- Motors Replays
- Biografsmör
- FilmerPR
- Världsbio
- Dragon Ball World 2.0
- Barnens värld
- Musicando
- Neptune Rising
- Nästa
- Nole biograf
- Vet inte
- Tal
- Oculus
- Orginal Genesis
- Palantir
- Pavoo TV
- Littleland
- Littleland
- Grisskinn
- Placenta
- Planet MMA
- Planet
- Playlist Loader
- Plexus
- Proto IPTV
- Proyeck Motors
- Ren sport
- Kvant
- kvasar
- RaceTV Turbo
- Upprättelse
- Släpp BB
- RS IPTV
- RT
- Scrubs V2
- Hemlig IPTV VIP
- Självhjälp
- SJ Justice
- Sportsdevil
- Spotify
- Herr Regio
- Strikes filmzon
- Supermospy TV
- Efterlevande
- TechStreams gratis för alla
- Tecno TV
- Storm
- Besättningen
- Den mörka riddaren
- Loopen
- TinklePad
- Troma Films
- Tubi TV
- TV-poppel
- tvOne
- Ultra Instinct
- Ultra IPTV
- Universum HD
- Gift
- Versioner av Destiny
- Voodoo
- Världs-TV
- Wrestling On Demand
- X spel
- Xtreme Wilderness
- Yankieflix
- Youtube
Hur man ändrar Kodis språk till spanska
Som en allmän regel visar Kodi hela gränssnittet på perfekt mandarin engelska. För att ändra applikationens språk till spanska måste vi gå, hur kan det vara annars, till Kodi-konfigurationen och mer specifikt till avsnittet Gränssnitt.
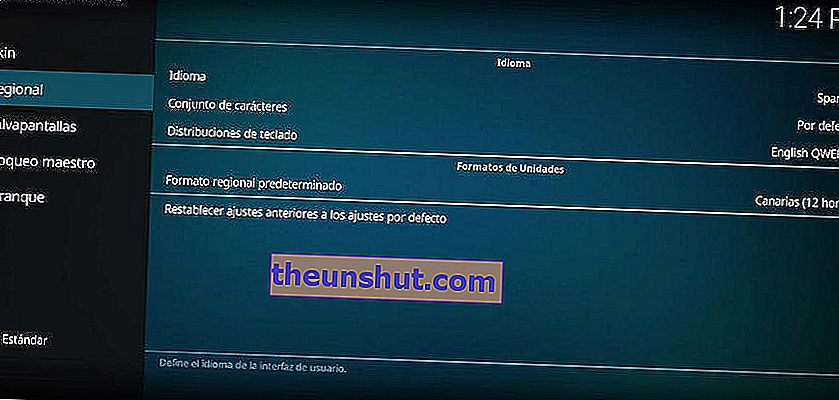
Inom inställningarna går vi till regionavsnittet och klickar på Språk . Slutligen väljer vi spanska. Programmets språk visas automatiskt helt på spanska.
Hur man ändrar Kodi-temat och utseendet
Kodi stöder installationen av egna och tredjeparts teman genom applikationsalternativen. Inom samma gränssnittsavsnitt klickar vi på Skin och sedan på alternativet med samma namn . Applikationen visar oss sedan en lista med fördefinierade teman, samt möjligheten att lägga till så många andra via externa källor.
Om vi vill ändra färger, teckensnitt eller storleken på gränssnittet kan vi använda alternativen som visas i samma avsnitt av Skin. Om vi öppnar avsnittet Skärmsläckare kan vi välja en bild som ska visas när Kodi är i avstängning.
Hur man lägger till RSS-nyheter på Kodi
Som ett bra multimediecenter har Kodi nyhetsintegration genom RSS-standarden. Alternativet i fråga hittar du i samma avsnitt i Skin inom gränssnittet .
Väl inne kommer vi att aktivera Aktivera RSS-nyhetsrutan . Därefter klickar vi på knappen Redigera som kommer att visas efter aktivering och den laddar automatiskt ner ett tillägg som heter RSS Reader.
Efter detta kommer vi att klicka på knappen Lägg till och lägga till alla nyhetskällor som är intressanta för oss. Dessa kommer att börja visas på huvudskärmen på Kodi som i alla RSS-läsare.
Hur man skapar användarprofiler på Kodi
Om användningen av applikationen ska vara avsedd för två eller flera personer är det bästa sättet att dela upp innehållet att skapa användarprofiler. I Kodi-konfigurationen kan vi hitta ett avsnitt med samma namn. Vi behöver bara välja Profiler och sedan Lägg till profil .
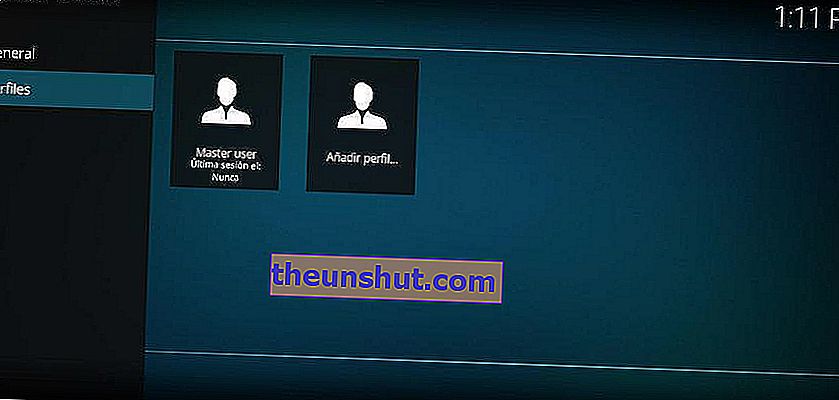
Slutligen kommer vi att ange namnet och mappen i lagringsrot, den mapp där all data relaterad till innehållet kommer att lagras ( tillägg , RSS-flöden ...).
Hur man lägger till spanska undertexter på Kodi
En av de stora fördelarna med VLC har att göra med att det är enkelt att lägga till undertexter. Som ett bra multimediecenter integrerar Kodi denna funktion inbyggt, men för detta måste vi tillgripa externa källor .
Processen att följa i det här fallet är mycket lik den tidigare. Först kommer vi åt Kodi-konfigurationen via kugghjulet på huvudsidan och klickar sedan på Player. I avsnittet Språk klickar vi på önskat undertextspråk och väljer spanska eller det språk som bäst passar våra behov.
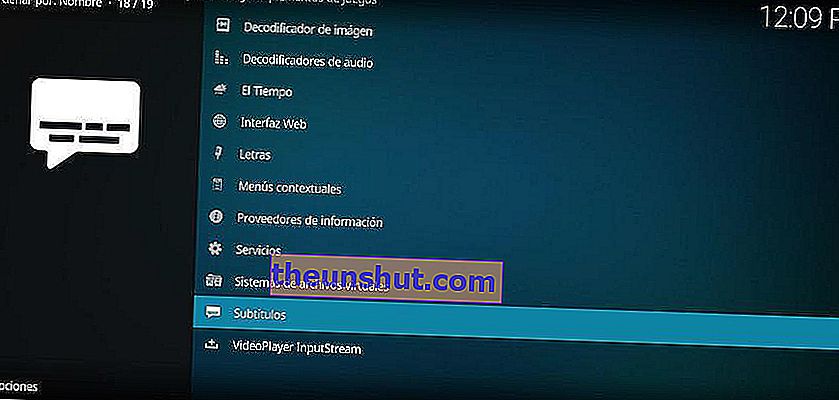
Nästa steg för att lägga till externa undertextskällor är att gå tillbaka till avsnittet Tillägg . I Installera från förvar väljer vi alternativet Undertexter och slutligen väljer vi några av de källor som Kodi visar som standard.
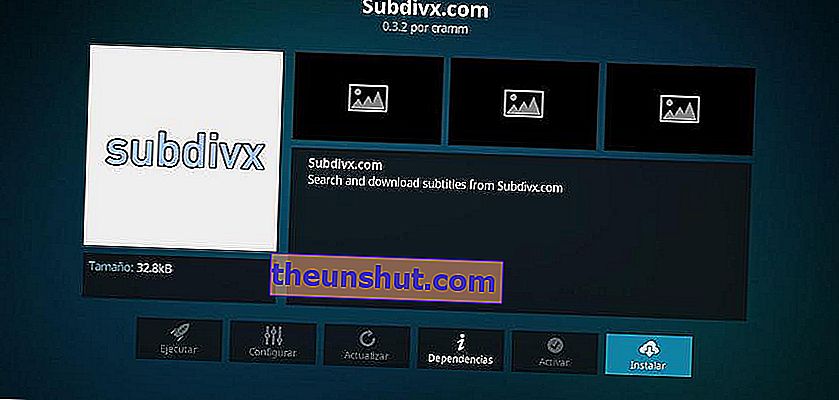
Vår rekommendation, med tanke på att vi ska använda undertexter på spanska, är att tillgripa källor som Subdivx, Legendas.TV eller Addic7ed , även om vi kan välja något av alternativen. Det är bäst att välja flera för att ha fler möjligheter när man laddar ner en viss undertextsfil.
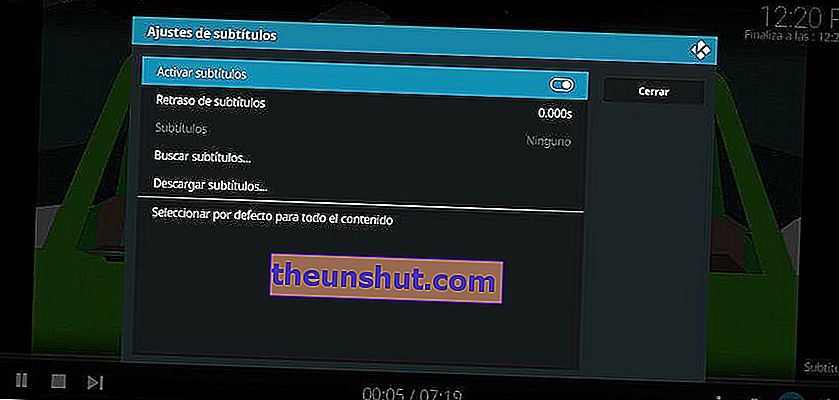
Vi har redan allt, hur kan vi lägga till undertexter till innehållet som visas på skärmen? Inom Kodi-spelaren klickar vi på meddelandesymbolen i det nedre högra hörnet och sedan på Ladda ner undertexter. Slutligen väljer vi den undertextskälla som vi tidigare har lagt till och den visar automatiskt alla tillgängliga undertexter. När vi har laddat ner filen i fråga kommer vi att markera rutan Aktivera undertexter .
