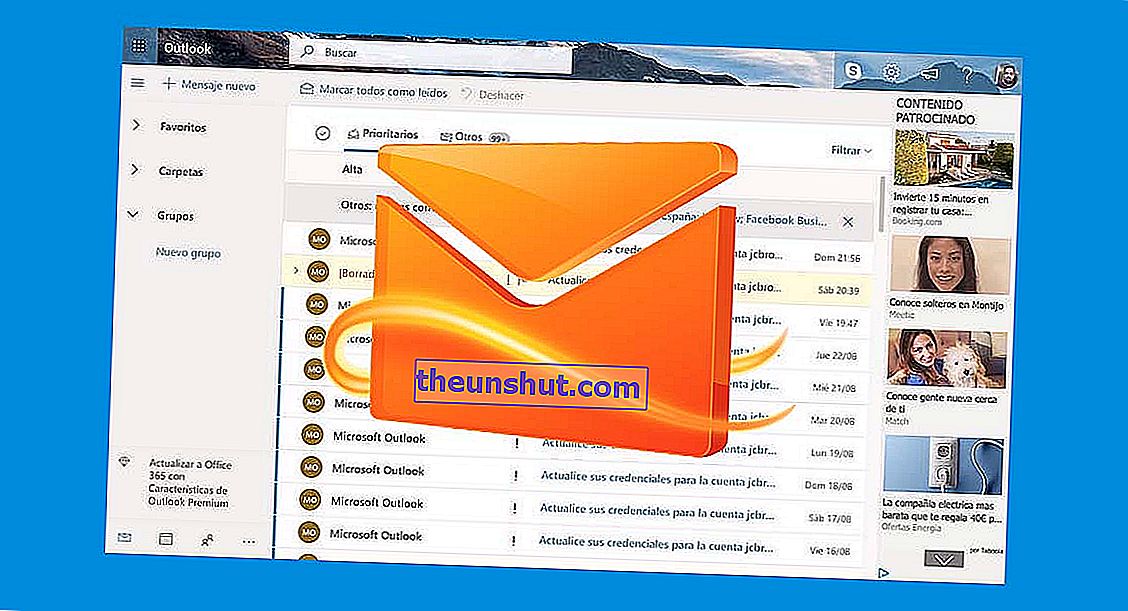
Vår inkorg i Outlook kan bli en skräppost och reklam om vi inte vet hur vi hanterar prenumerationer på webbsidor. Som standard möjliggör de flesta webbplatser som vi registrerar oss med en e-postadress leverans av annonser via månatliga, veckovisa och till och med dagliga sändningar. Resultatet? Hundratusentals e-postmeddelanden packade i vår inkorg . Men det finns en lösning för att döda alla skräppostmeddelanden samtidigt. Hur vi kommer att förklara nedan.
10 knep för att dra nytta av Hotmail- eller Outlook-gränssnittet i webbläsaren
Så du kan avsluta prenumerationen på alla prenumerationslistor i Outlook
För att hantera prenumerationen på sändlistor i Outlook måste vi hänvisa till applikationens webbklient, som vi kan komma åt från följande adress:
- //outlook.live.com/
Efter åtkomst via vårt konto klickar vi på inställningarna som vi kan se i det övre högra hörnet. Inom den här menyn glider vi till det sista alternativet och klickar på Se alla Outlook-inställningar . Då visas en skärm som liknar den i följande skärmdump:

Nu behöver vi bara gå till avsnittet Postkontor och sedan till alternativet Prenumerationer. E-postklienten visar oss en lista med alla e-postadresser som vi tidigare prenumererar på. För att avbryta prenumerationen måste vi klicka på alternativet Avbryt prenumeration .
Så här spårar du e-postens IP i Outlook och Gmail
Prenumerationsalternativ finns ingenstans? Det verkar som om Microsoft har inaktiverat den här funktionen för vissa användare. Lösningen som vissa människor har föreslagit är att ladda webben på en annan enhet (mobil, dator, surfplatta ...) och en webbläsare i inkognitoläge. Det bör också noteras att funktionen inte är kompatibel med Outlook-konton för yrkesverksamma, företag eller företag. Det rekommenderas i detta fall att skapa ett nytt privat användarkonto.
Och om du vill ta bort all reklam i ett sammanträde ...
Innan vi fortsätter med avregistreringen av alla distributionslistor kan vi i ett separat dokument skriva ner alla e-postadresser som vi vill ta bort från vår inkorg.

Med adresslistan i handen klickar vi på nedåtpilen som vi kan hitta i programmets sökfält. I avsnittet Från: klistrar vi in alla adresser som vi tidigare har kopierat. Till exempel:
Nu måste vi bara börja söka efter Outlook för att filtrera alla resultat baserat på mottagarna. Om vi vill ta bort alla e-postmeddelanden samtidigt måste vi klicka på den cirkel som kommer att visas i e-postklientens övre fält . Slutligen klickar vi på Ta bort-knappen för att fortsätta med att delvis eliminera e-postmeddelandena.

För att permanent eliminera dem går vi till mappen Borttaget och följer processen som vi just har beskrivit. Vi kan också klicka direkt på Töm papperskorgen för att permanent ta bort alla e-postmeddelanden som finns i papperskorgen.
