
De flesta ordbehandlare som vi kan hitta på marknaden, inklusive naturligtvis Microsoft Word, har en dålig vana att anpassa texter till vänster. Vi förklarar hur du kan motivera texter i Microsoft Word, utan att överdrivna mellanslag visas i meningar.
Ta bort överdrivna utrymmen automatiskt när du motiverar i Word
Lyckligtvis låter Word oss rättfärdiga texten så att båda marginalerna är perfekta, även om detta har den bristen att det kommer att införa överdrivna mellanslag. Här är hur du kan eliminera mellanslag när motiverar text i Word.
Att rättfärdiga en text i Microsoft Word är så enkelt som att välja den del av texten som vi vill motivera med musen, efter det behöver vi bara klicka på knappen för att motivera texten.
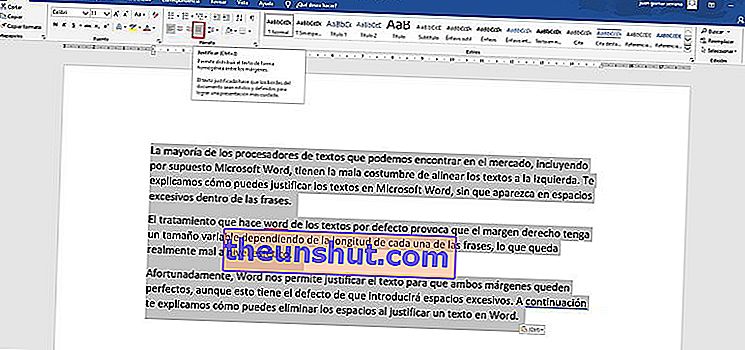
Genom att göra detta kommer vår text att ha perfekt anpassats till båda marginalerna, även om vi snart kommer att inse att alltför stora mellanrum har införts mellan många av orden som utgör texten. Detta är något som också är mycket dåligt visuellt.
Därför är nästa steg som vi måste utföra efter att ha motiverat en text i Word, att eliminera alla dessa mellanslag som har genererats för mycket mellan orden.
För detta kommer vi att använda ett verktyg som inkluderar Word, och som används genom att trycka på makten "^", som är till höger om P-tangenten.
Så vad vi behöver göra i det här fallet är att välja textfragmentet som vi vill korrigera , det normala är att vi vill eliminera mellanslag från all text. När vi väl har valt all text med musen måste vi komma åt ” Ersätt ” -verktyget , som finns längst till höger om Word-gränssnittet.
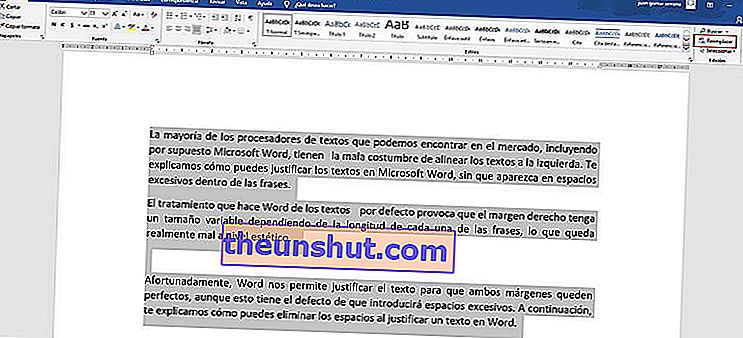
Med dem öppnas ett nytt fönster med flera fält som vi måste fylla i. I " Sök " -fältet måste du ange sekvensen "^ 94" (utan citat), och i " Ersätt " -fältet måste du placera "^ 013" (utan citat). Du kan se hur allt ser ut i följande bild.
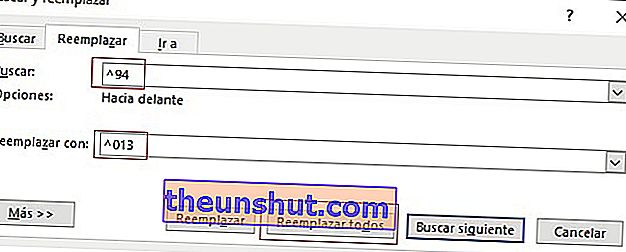
När du har slutfört allt som bilden som vi visar dig ovan, behöver du bara klicka på " Byt ut alla " -knappen för att Word ska göra sin magi och eliminera alla överdrivna mellanslag som det hade skrivit in mellan orden i din text, och att de såg dåligt ut på estetisk nivå.
Ta bort alltför stora luckor manuellt
Metoden som vi har förklarat tidigare fungerar i de flesta fall mycket bra, men det kommer att finnas några specifika texter där det av någon anledning inte fungerar bra. I dessa fall kan du välja en manuell ersättning för att försöka få din text att se perfekt ut.
Med all markerad text, gå till fliken Hem i Microsoft Word-gränssnittet och klicka sedan på knappen " Visa alla ". Det är knappen som ligger precis till höger om knappen som vi använder för att sortera listor i Word. Oroa dig inte, i följande bild kan du se den perfekt.
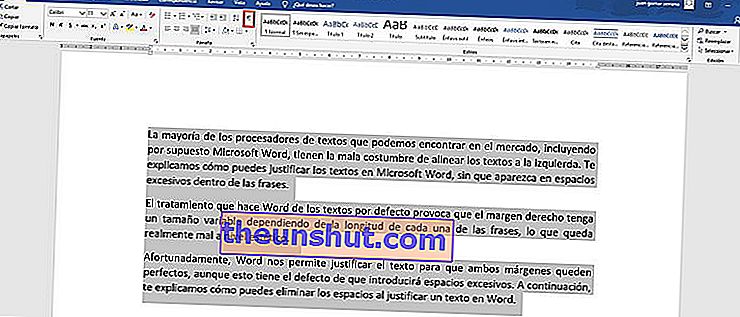
När du trycker på den här knappen ser du att flera styckemärken och dolda symboler visas i din text. Dessa symboler representerar alla mellanslag och radbrytningar som har matats in i Word-dokumentet.

Allt du behöver göra är att eliminera mellanslag och överdrivna radbrytningar , vilket kan vara lite besvärligt om dokumentet är mycket långt, men slutresultatet kommer definitivt att vara värt det.
Här slutar vår handledning om hur man kan eliminera tillgängliga utrymmen när man motiverar en text i Word, vi hoppas att det kommer att vara mycket användbart för dig.
