
Google gör vissa applikationer tillgängliga förinstallerade på mobiltelefoner med Android-system för alla användare. Google Maps, YouTube och Gmail är till exempel applikationer som miljontals människor använder varje dag och är redan en del av vårt dagliga liv. Det finns dock andra som trots att vi har installerat dem inte vet vad deras funktion eller syfte är. Detta är fallet med Google Cloud Print som gör att du kan kopiera dokument från din dator eller mobil.
Vad är Google Cloud Print
Som vi antydde är Google Cloud Print ett verktyg som skapats av Google för att skriva ut dokument på en skrivare från själva Android-terminalen. Och inte bara mobiltelefoner utan även surfplattor, chromebooks eller till och med din persondator via webbläsaren Google Chrome. Du kan till och med, med den här tjänsten, skicka utskriftskopior till ditt kontor (eller hem) utan att vara fysiskt där . Du ansluter Google Cloud Print, skickar ordern som du vill skriva ut ett dokument som du har i molnet och voila, du kommer automatiskt att ha det i skrivarens fack.
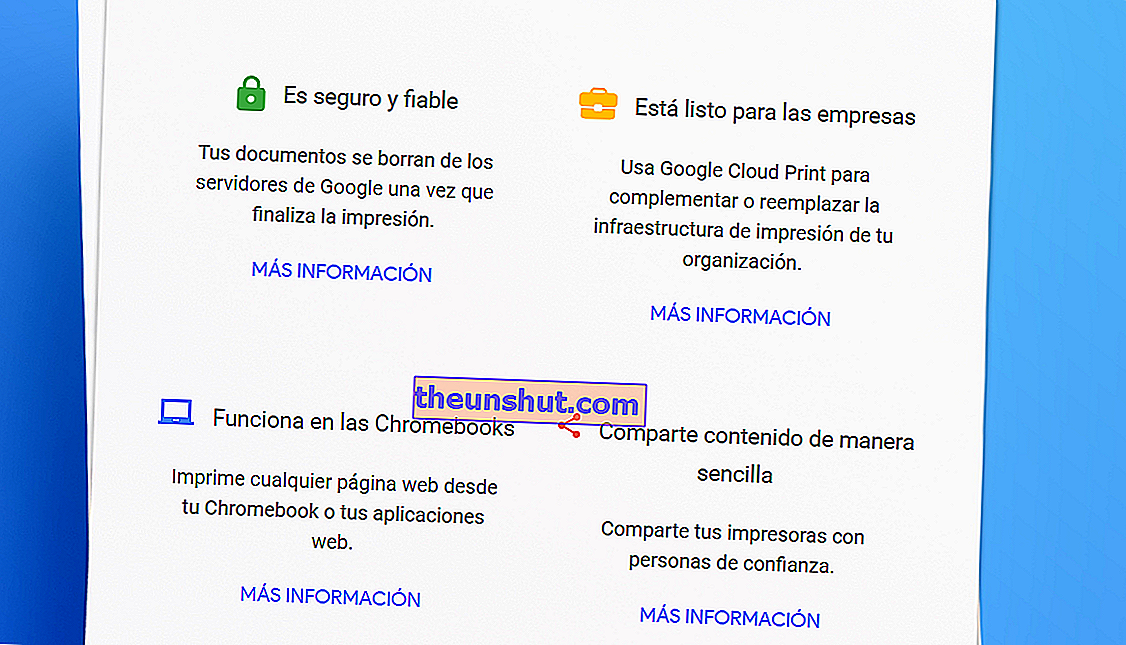
Hur Google Cloud Print fungerar
Det första du måste veta är att din skrivare måste ha en WiFi-anslutning för att använda Google Cloud Print. När du har upptäckt att du har en trådlös WiFi-anslutning, ladda ner Google Cloud Print på din Android-telefon. Men låt oss gå i delar och gå tillbaka till skrivaren.
Anslut skrivaren till WiFi-nätverket på ditt kontor eller hem. Det måste vara samma WiFi-nätverk på både datorer , dator och skrivare. Slå sedan på datorn och se till att du är ansluten under samma WiFi-nätverk.
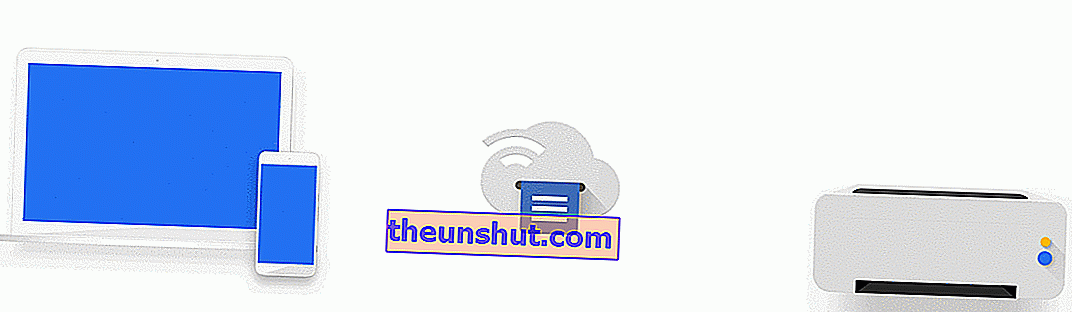
Du måste sedan se till att din skrivare är kompatibel med Google Cloud Print-tjänsten. Det här är de varumärken som Google Cloud Print ska kunna fungera smidigt på.
- bror
- Kanjon
- Dell
- Utveckla
- Epson
- Fuji Xerox
- HP
- Kodak
- Kodak Verite
- Konica minolta
- Kyocera
- LG
- Lexmark
- OKI
- Olivetti
- Pantum
- Ricoh
- Samsung
- Skarp
- TA
- Toshiba
- Xerox
- e-STUDIO5518A v2
Om ditt varumärke visas i listan men inte kan ansluta till Google Cloud-utskriftstjänsten, gå till den här sidan och se till att kontrollera att din modell visas på den.
Om din skrivarmodell inte åtföljs av 'v2' måste du göra följande för att ansluta den:
Gå till den kompatibla skrivarsidan och klicka på hjälpens sida på ditt varumärkes sida. Då måste du följa stegen från tillverkaren av märket för att ansluta det korrekt.
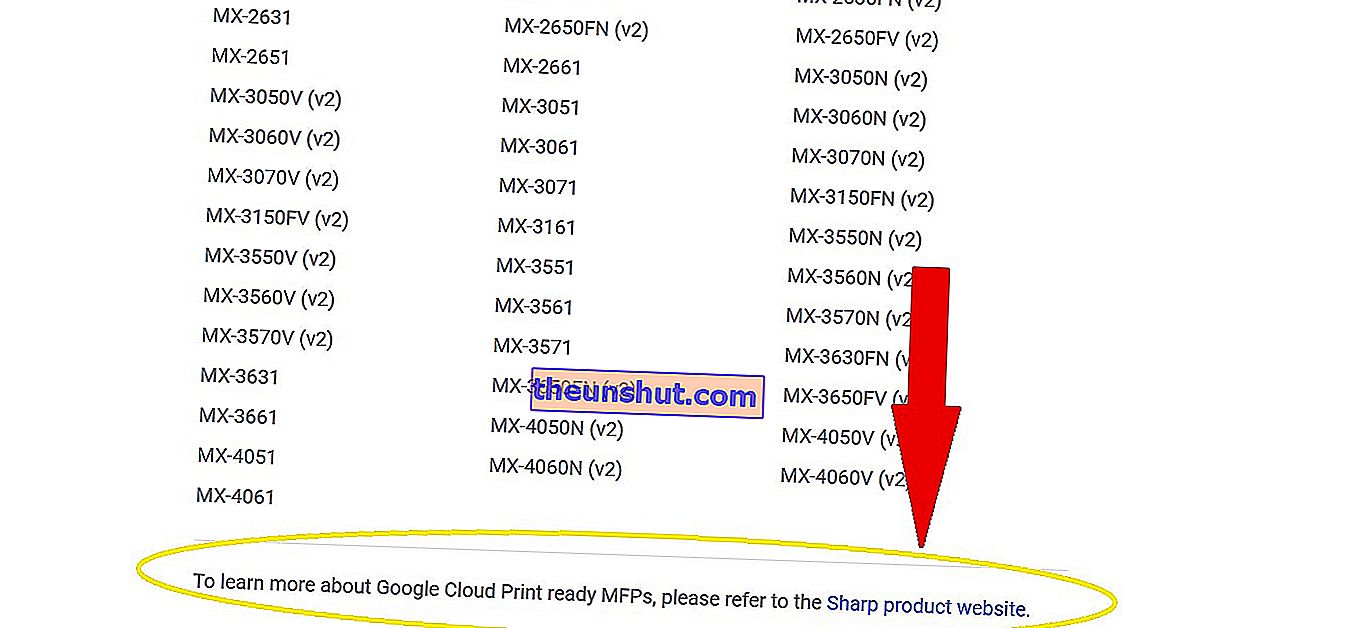
Om din skrivarmodell visas bredvid koden (v2):
- Öppna Google Chrome på din dator
- Skriv, utan citat, 'chrome: // devices'
- I "Nya enheter" måste du hitta din skrivare, som kommer att anslutas till samma WiFi-nätverk som din dator.
- Klicka på 'Hantera' bredvid skrivarens namn.
- Klicka på "Registrera" i "Bekräfta registrering".
- Gå nu till din skrivare. Följ stegen på skärmen för att slutföra registreringen av din skrivare. Klicka på 'Registrera' eller 'acceptera'.
- För att se om du lyckats ansluta, gå till google.com/cloudprint och klicka på 'Skrivare'.
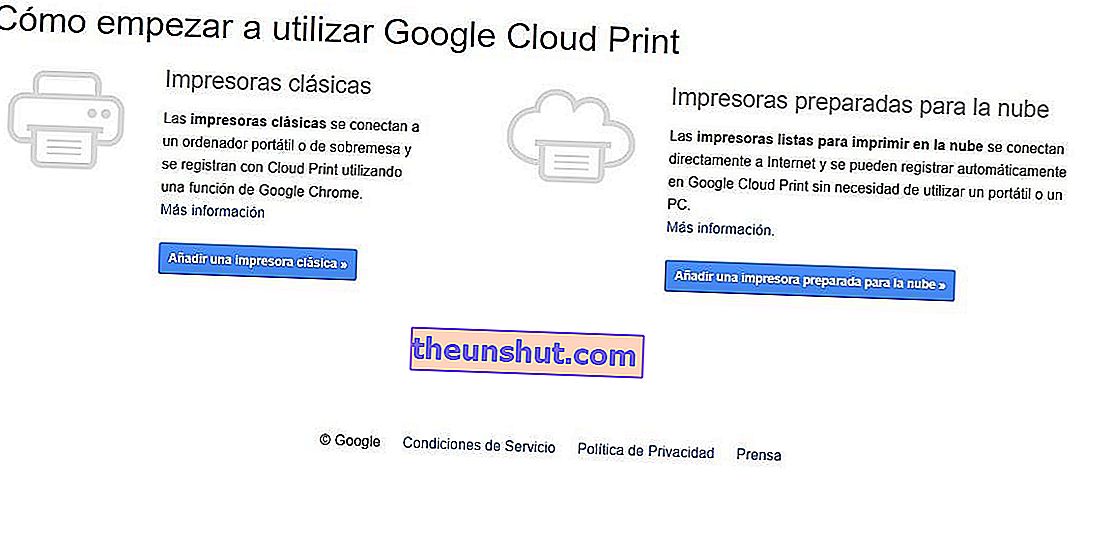
Om din modell inte visas på skrivare som stöds:
- Öppna Google Chrome på din dator
- Skriv, utan citat, 'chrome: // devices'
- Klicka på "Lägg till skrivare" på skärmen "krom: // enheter" i avsnittet "Skrivare att registrera" och välj din.
- För att se om din skrivare har anslutits korrekt måste du klicka på 'Hantera skrivare'
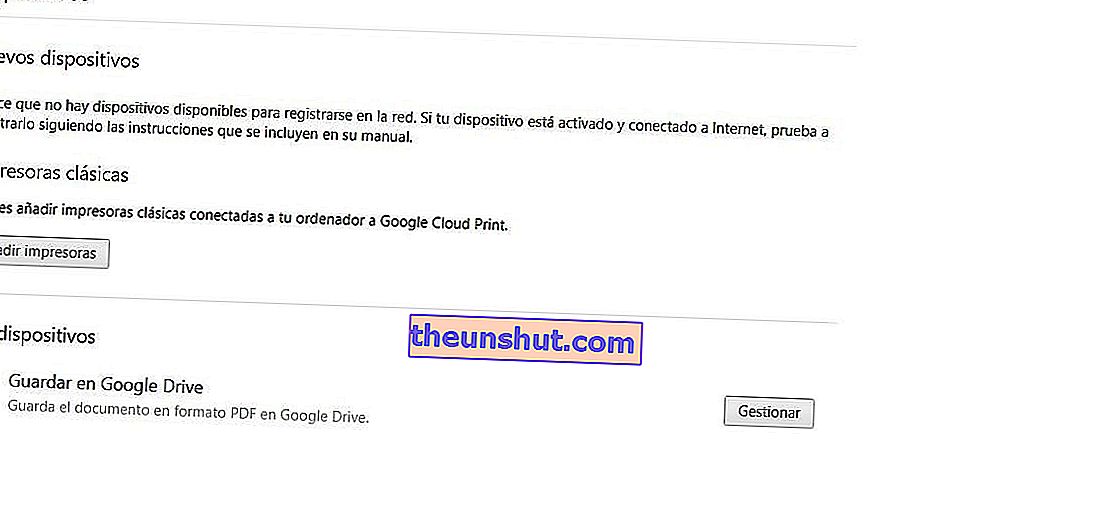
De vanligaste misstagen när du ställer in Google Cloud Print
Om du inte kan synkronisera skrivaren ordentligt för att använda Google Cloud Print-tjänsten bör du kontrollera om du använder den senaste tillgängliga versionen av Google Chrome. För att göra detta, titta på trepunktsmenyn som vi har uppe till höger på webbläsarens skärm. Om du har en väntande uppdatering kommer menyn att anta en färg enligt den tidpunkt då uppdateringen har funnits tillgänglig för nedladdning: grön i 2 dagar; orange, tillgänglig i 4 dagar; och rött om uppdateringen har väntat på att en vecka ska installeras. Du behöver bara klicka på 'Uppdatera Chrome' när du öppnar trepunktsmenyn. Om den här förklaringen inte visas använder du den senaste tillgängliga versionen. Avsluta med att starta om din webbläsare och sedan försöka synkronisera skrivaren igen.
Om du fortfarande inte kan ansluta din skrivare till Google Cloud Print bör du kontakta tillverkaren av din skrivare eller titta på dess bruksanvisning.
Så här installerar du Google Cloud Print på Android
Därefter förklarar vi hur du får Google Cloud Print på din Android-mobil och hur du konfigurerar din skrivare så att du kan skriva ut bekvämt från din telefon. Applikationen är gratis utan reklam eller köp i den och storleken på dess installationsfil kan variera beroende på vilken enhet den laddas ner på. När du har laddat ner den måste du ange telefonens inställningar och hitta avsnittet "Utskrift".
För att skriva ut från en Android-enhet till din skrivare via Google Cloud Print måste du göra följande.
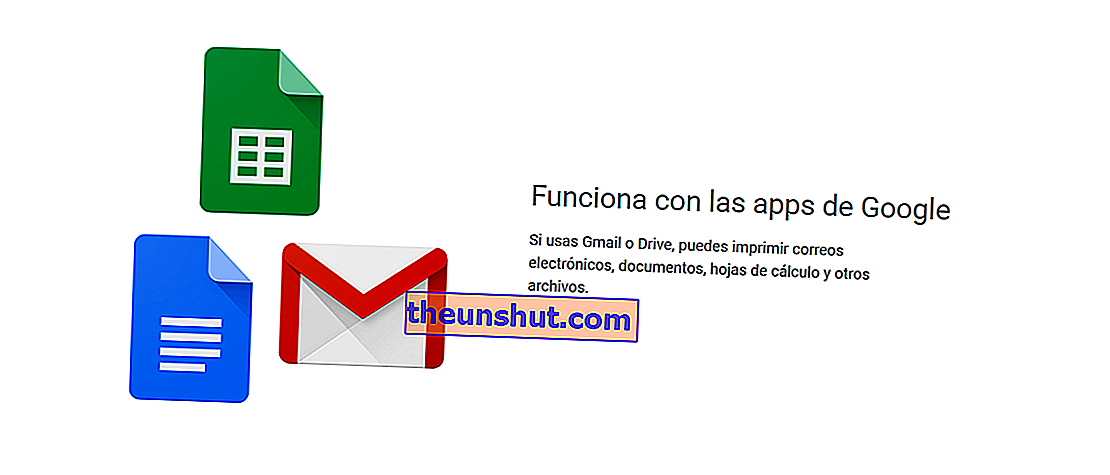
Om din Android- version är 4.4 och senare måste du öppna motsvarande sida som du vill skriva ut (en sida eller till exempel ett foto som finns i Google Foto) och välja trepunktsmenyn. Du bör hitta alternativet att "skriva ut" tillsammans med ikonen för en skrivare. Om det är Chrome, välj 'Dela' och sedan 'Skriv ut' i menyn.
Om din Android- version är 4.3 eller tidigare måste du välja den klassiska delningsikonen i menyn på sidan eller applikationen ( 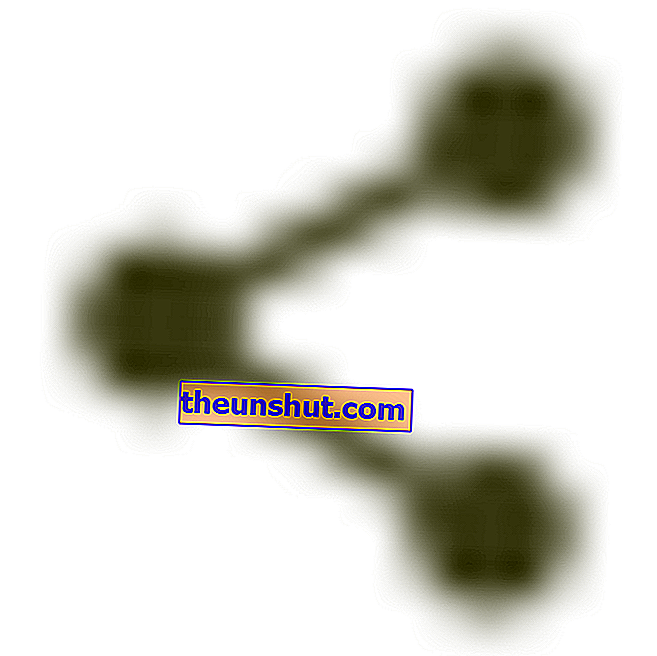 ) och sedan välja Google Cloud Print.
) och sedan välja Google Cloud Print.
Google Cloud Print-kompatibla skrivare
Tack vare den här länken kan vi se vilka som är skrivare kompatibla med Android Google Cloud Print-utskriftssystemet. Om du inte hittar din modell, tveka inte att kontakta tillverkaren för att verifiera den.
