
Du är tillbaka från en affärsresa och vill ha ett tryckt dokument när du kommer till kontoret. Istället för att skicka dokumentet till dina kollegor på kontoret så att de kan ta hand om det finns det ett enklare och snabbare sätt att kunna skriva ut var som helst i världen. Med HP ePrint behöver du bara en enhet som kan anslutas till nätverket och har möjlighet att skicka e-postmeddelanden med en bilaga , vare sig det är en dator, smartphone eller surfplatta (eller någon annan smart enhet ). Om du har köpt en skrivare från det amerikanska företaget med HP ePrint- teknikEller vill du veta hur den här intressanta funktionen fungerar, vi berättar hur du aktiverar utrustningen och utför utskriftsjobbet i några steg. Vi har också inkluderat en demo-video i slutet av artikeln.
1. Aktivera HP ePrint
När vi har verifierat att vår skrivare innehåller HP ePrint- funktionen (du kan se den fullständiga listan över kompatibel utrustning på HP: s webbplats ) är det första vi måste göra att aktivera webbtjänster inom utrustningen. För att göra detta går vi till skrivarens meny och letar efter alternativet "Webbtjänster" . Även om åtkomst varierar något beroende på varje utskriftsutrustning, bör det tillåta oss att aktivera alternativet i alla. När webbtjänsterna är aktiverade ska en sida skrivas ut med information om nästa steg för att konfigurera fjärrutskrift via HP ePrint (som framgår av bilden).

2. Registrera skrivaren
Nästa sak vi behöver göra är att besöka sidan ePrint Center . Därifrån klickar vi på "Logga in" och sedan på "Skapa ett konto". Detta steg kan vara mer tråkigt men det räcker att ange grundläggande information som namn, e-postadress och lösenord. Vi accepterar användarvillkoren och klickar på knappen "Skapa konto" . Vi är redan inne. För tillfället är webbsidan från vilken vi hanterar skrivaren endast tillgänglig på engelska, även om den troligen kommer att översättas till spanska om några månader. För att registrera skrivaren, gå till fliken "Enheter" och sedan på knappen "Lägg till en enhet".I det lilla fönstret som öppnas kommer de att be oss om en "Kravkod", som är koden som visas på instruktionssidan som skrivaren skrev ut. Formatet för den här koden bör blanda gemener med siffror. Vi skriver in den i rutan och vi ger den att lägga till ( "Lägg till" ).
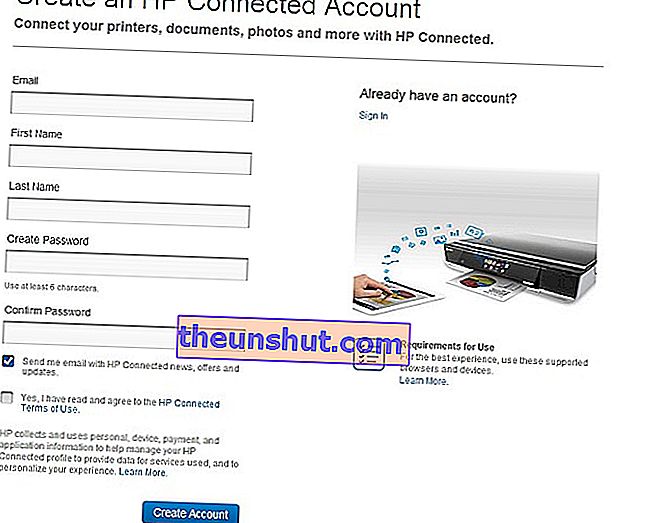
3. Konfigurera skrivarens e-postkonto
Om vi har angett koden korrekt bör sidan meddela oss att den har registrerat utrustningen. Just nu ser vi en ritning av vår modell, dess status och dess åtkomstnivå (som standard öppen för alla). För att ändra inställningarna, klicka på "Inställningar". Som vi kan se är det en ganska enkel skärm med tre huvudalternativ. För att ta bort skrivaren ( "Ta bort skrivare" ), för att ändra typen av åtkomst för användare (som vi kommer att prata om i nästa steg) och för att ändra skrivarens adress. Vi klickar på "Ändra e-post".Här kan vi skriva den adress vi vill ha, alltid med tanke på att en skrivare med den e-postadressen inte redan finns (till exempel är det mycket troligt att "[email protected]" redan har tagits). Men här kan vi ange en adress som är lätt att komma ihåg och som vi kan identifiera oss med vårt företag eller vårt företag.
4. Konfigurera åtkomst till skrivaren
Som vi sa tidigare, kan som standard alla som känner till skrivarens adress skicka jobb för utskrift. Om vi vill begränsa denna åtkomst kan vi gå till området "ePrint Access" och konfigurera denna åtkomst på två sätt. Å ena sidan kan vi lämna skrivaren öppen för alla men lägga till undantag genom "Hantera blockerade avsändare" . Å andra sidan kan vi välja att lägga till behörigheter till varje e-postadress som vi vill tillåta att dokument skickas via "Endast tillåtna avsändare" och sedan "Hantera tillåtna avsändare" . Vi skriver e-postadresserna i rutan och du kan skicka dokument för utskrift.
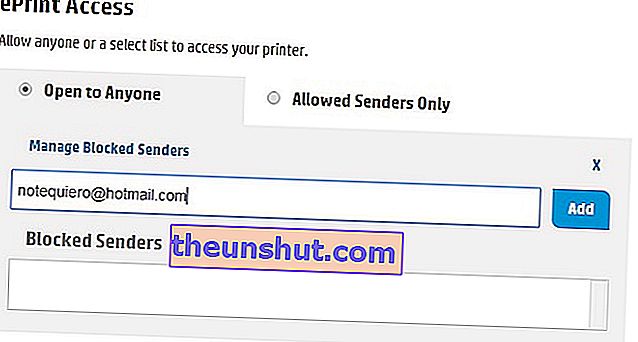
5. Skriv ut via HP ePrint
Vi har redan konfigurerat skrivaren. Nu då? Skicka bara ett dokument till skrivarens e-postadress så skrivs ut automatiskt. Det är så enkelt utan att behöva använda någon typ av dedikerat program eller installera drivrutiner.
6. Aspekter att tänka på
Flera aspekter måste dock tas med i beräkningen när denna teknik används. För det första tar det normalt längre tid att skriva ut än direktutskrift. Detta beror på att dokumentet går igenom en HP- skrivarserver innan den når skrivaren. Om skrivaren stängs av förblir dokumenten på HP: s skrivarserver i 24 timmar och raderas sedan. När skrivaren slås på och har tillgång till nätverket återupptas utskriften. Dokumenten som kan bifogas i e-postmeddelandet är Word- dokument , Excel- sidor , PDF- filer och texter TXT , PowerPoint-presentationer och HTML -webbsidor . Den stöder också bilder av BMP, GIF, JPEG, TIFF och PNG. En annan fördel med denna utskriftsteknik är att vi kan skicka upp till 10 filer samtidigt, även om vi alltid respekterar en maxgräns på 10 MB. Slutligen måste vi komma ihåg att det för närvarande inte är möjligt att göra dubbelsidig utskrift med denna teknik, en begränsning som troligen kommer att korrigeras senare. Men i slutändan är det ett av de mest smidiga och användbara sätten att skriva ut filer på distans var som helst.
Demo-videor
För Apple- enheter
För Android- enheter
För Windows 8- enheter
