
Utan att du ens vet det är den mest avancerade versionen av det förtjusande designprogrammet Paint förinstallerat på din dator. Och om du redan har det, varför inte dra nytta av fördelarna? Den här gången ska vi berätta några enkla saker du kan göra med Paint 3D, som att ta bort bakgrunden på en bild eller skapa ett objekt med volym.
Hur du skapar ditt första objekt i 3D
En av de mest använda flikarna i Paint 3D är just den för '3D-former'. Du har tre möjligheter : skapa en fri form i 3D (vad applikationen kallar 'Doodle'), välj ett 3D-objekt eller en modell, bland vilka vi hittar en manlig figur, en kvinnlig figur, en hund, en katt och en fisk. Då kan formerna roteras, ändras färg,
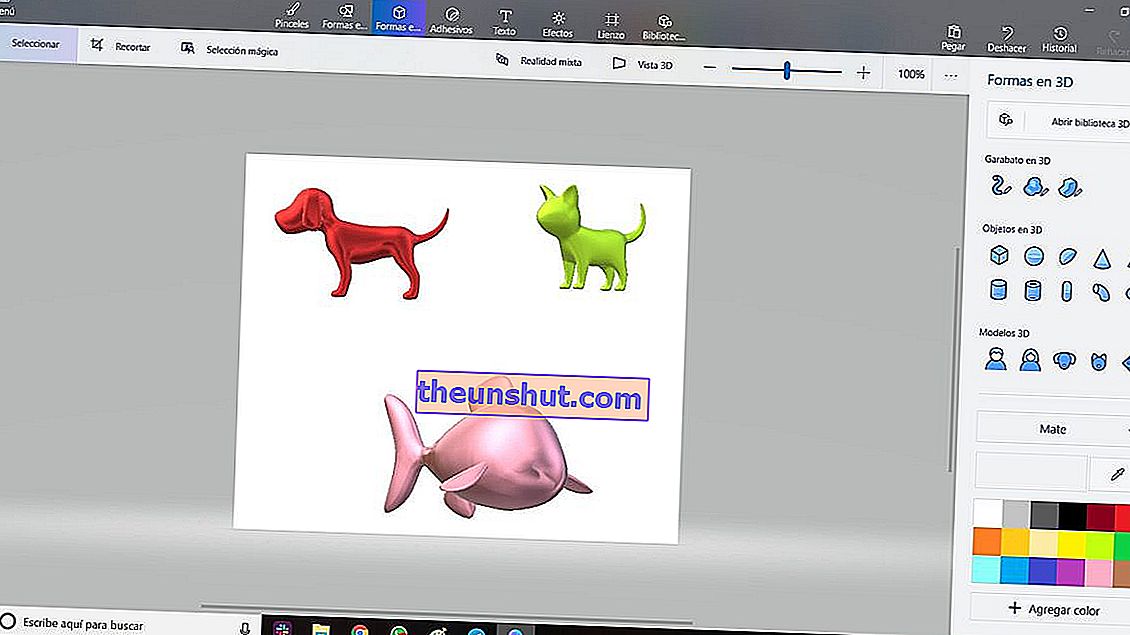
Ta bort bakgrunden från en bild
Det är extremt enkelt att extrahera en bild från din bakgrund med mycket anmärkningsvärda resultat. För att göra detta måste vi bara öppna fotot och välja " Magic Selection ". Vi dimensionerar kvadraten inom bilden som vi vill extrahera och trycker på knappen 'Nästa'.
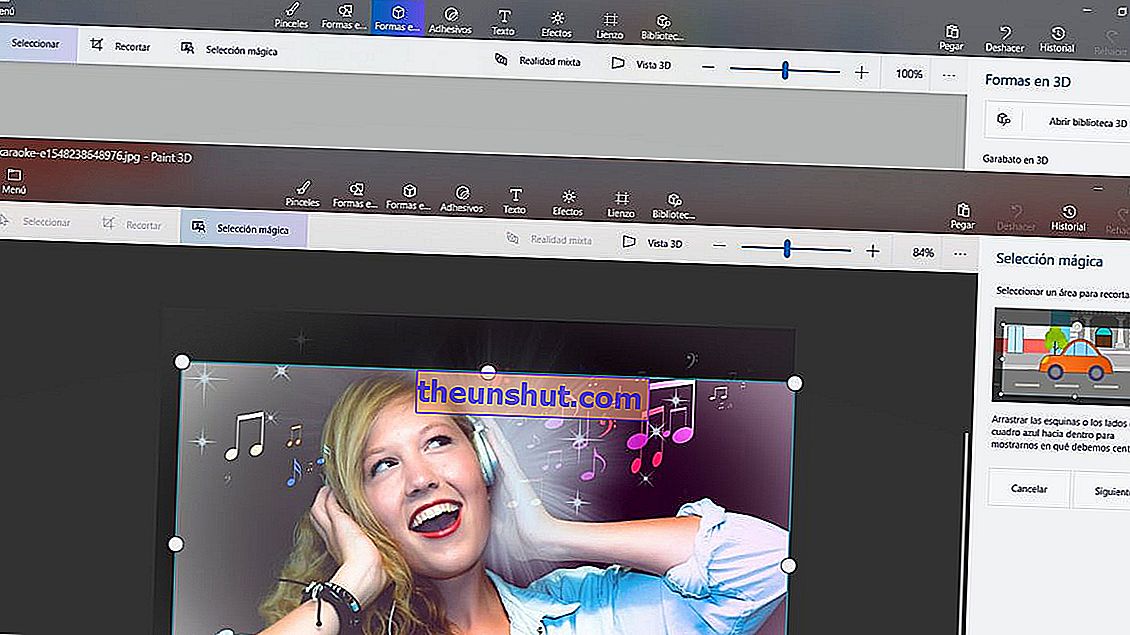
Fonden som ska extraheras har valts automatiskt. Vi kan ytterligare förfina valet med verktygen "lägg till" eller "ta bort" . Vi klickar på 'gjort' och vi kan spara den beskurna bilden.
Hur man konverterar en extraherad bild till en klistermärke eller klistermärke
Vill du t.ex. klistra in en logotyp på en bild ? Du måste bara trycka på ikonen "Gör klistermärke" som vi hittar bredvid "Magic Selection" när vi har bildutdraget som vi har lärt oss att göra i föregående övning. Vi kan spara klistermärket på vår dator eller klistra in det i en bild nedan. För att göra detta öppnar vi en ny bild utan att spara klistermärket (oroa dig inte, vi tappar den inte) och klickar på den.
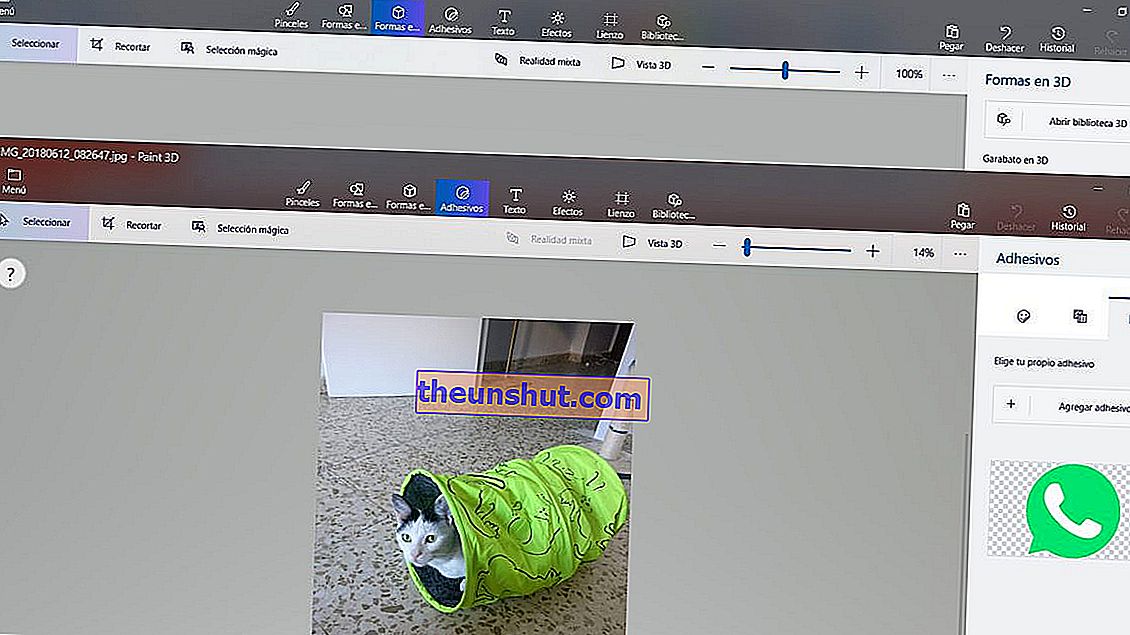
Klicka på klistermärket (i detta fall WhatsApp-logotypen) och den kommer att fästa direkt på huvudfotoet (kattungens). Vid den tiden kan vi ändra klistermärken och placera den var vi vill.
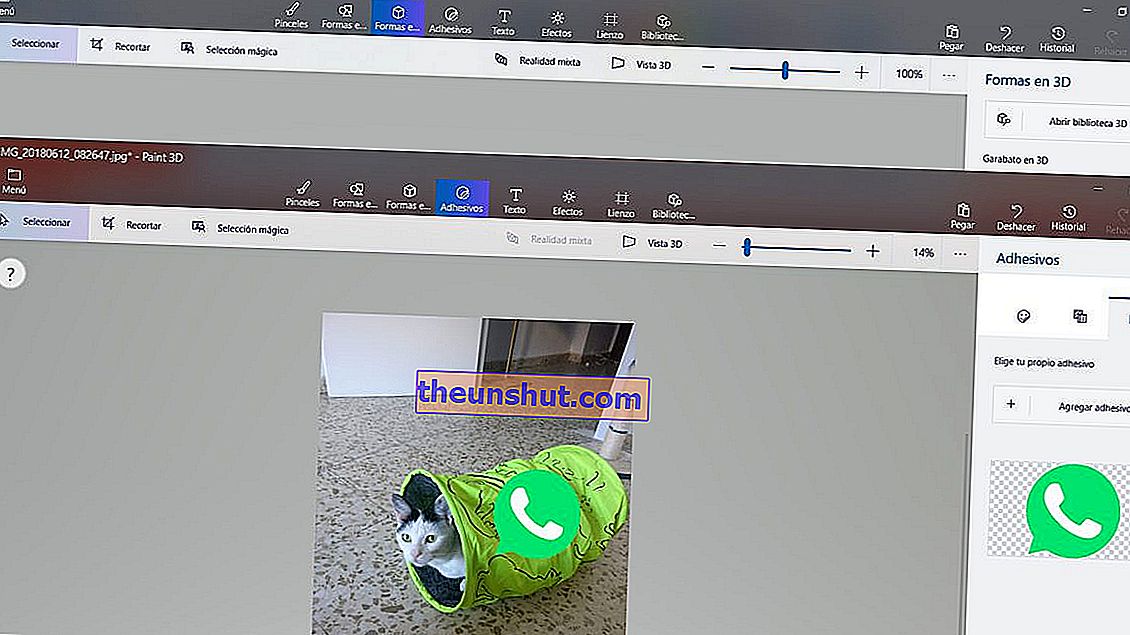
Ljuseffekter
Med Paint 3D kan vi också redigera några av våra bästa foton på grundnivå. För att göra detta kommer vi att välja fliken 'Effekter' och välja den färgcirkel som vi vill ha. Tack vare det hjul som vi har längst ner kan vi tillämpa nya detaljer.
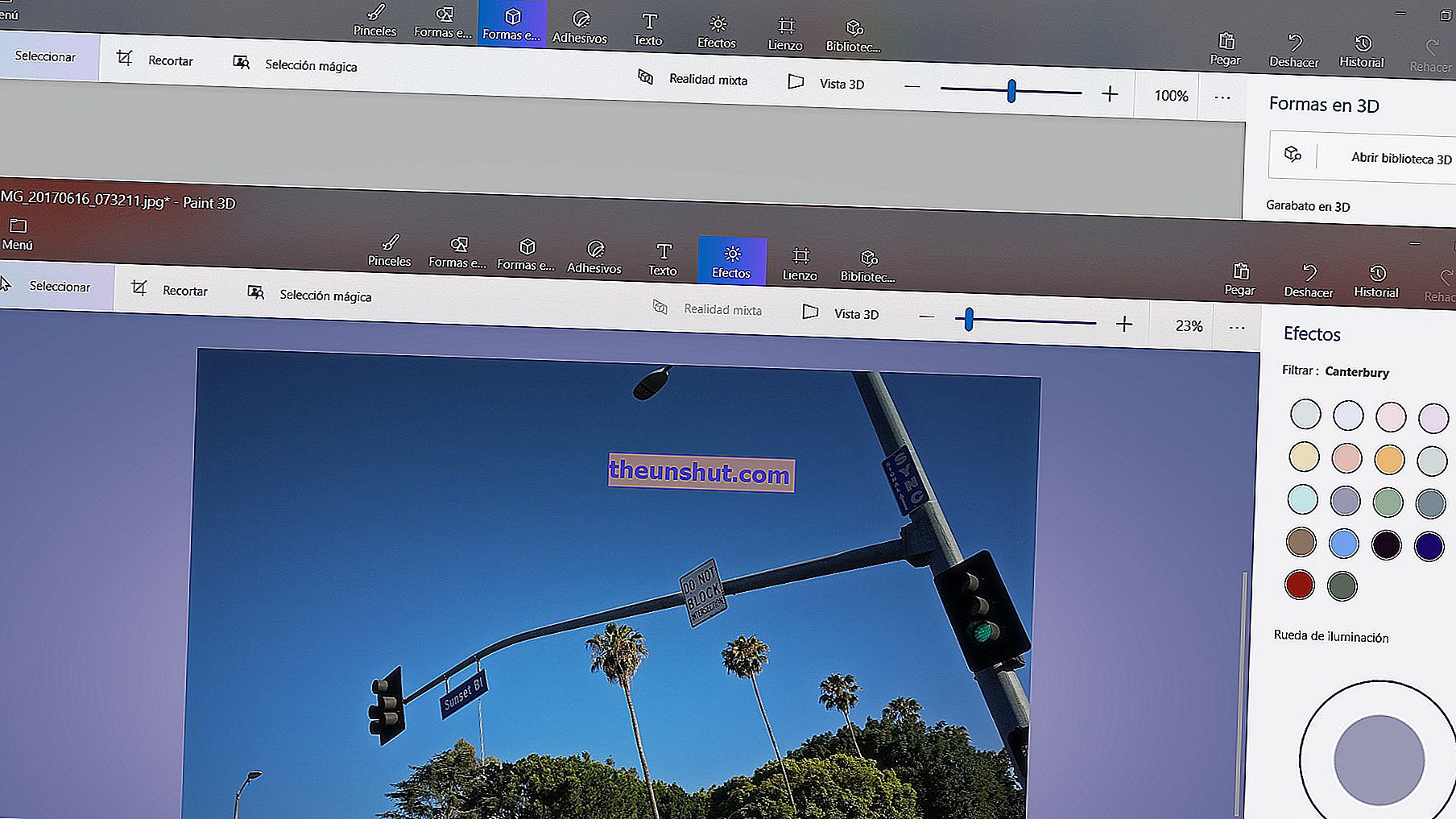
Använd penslarna som Paint 3D ställer till ditt förfogande
Det är oundvikligt att vi rekommenderar att du behöver en pekskärm och en penna för att få ut det mesta av Paint 3D-verktyget. Som vi kunde hitta i den rudimentära färgen, men större, ger den nya Paint 3D dig ett brett utbud av borstar så att vi kan uttrycka all vår kreativitet. I den första fliken har vi samlat alla olika typer av borstar som vi kan välja, till exempel en penna, penna, pensel, målarhink .
Kom ihåg att det bästa med Paint 3D-verktyget är att det är gratis. Om du inte har det förinstallerat med Windows 10 på din dator kan du ladda ner det direkt från dess länk på den officiella sidan. Paint 3D är ett mycket enkelt och praktiskt verktyg för dina första steg som designer och illustratör.
