
Ett av alternativen att ta hänsyn till för att ha Android TV på vår TV är att förvärva en TV Box från varumärket Xiaomi. Specifikt talar vi om Xiaomi TV Box S, en liten enhet med mycket enkel installation som, ansluten till vår TV, ger oss en mängd Android-applikationer för att titta på streaminginnehåll, förutom att integrera Googles Chromecast. Den här gången kommer vi att informera dig om några enkla konfigurationstrick så att du kan få ut det mesta av din nya Mi Box. Men först ett litet tekniskt ark .
- Netflix-certifiering , denna Mi Box har godkännande av Netflix för att kunna reproducera sin katalog upp till 4K
- Chromecast ingår för att skicka mobilinnehåll samt spegla din enhet till TV: n
- Google Assistant , du kan söka efter innehåll och styra hemautomation
- Stöder 4K- och HDR-upplösning
- Dolby Audio och DTS
- HDMI, USB och ljudanslutning
- Bluetooth 4.2
Låt din TV Box bli mer flytande
Detta är det första tricket som du måste utföra så snart du slår på TV-boxen för första gången. Tyst, det här är justeringar som görs från själva menyn och du behöver inte installera något externt och din Mi Box tar ingen risk. För att få Mi Box att gå lite mer flytande måste vi justera hastigheten på övergångsanimationerna och eliminera processerna i bakgrunden, det vill säga applikationerna som förblir öppna när vi går från en till en annan.
Justera skalningshastigheten för animationer
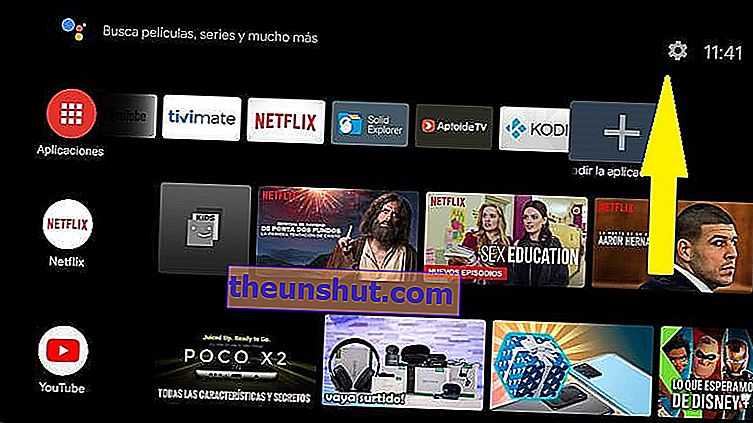
Justera först animationshastigheten . För att göra detta måste vi aktivera utvecklaralternativen för Mi Box. Det är ett mycket enkelt förfarande. För att göra detta måste vi gå till inställningarna på startskärmen och inom inställningarna klickar vi på "Enhetsinställningar". Här klickar vi med kommandot "Information" och slutligen klickar vi på "Kompilering" ungefär sju gånger tills ett meddelande visas som varnar oss om att utvecklaralternativen är aktiverade.
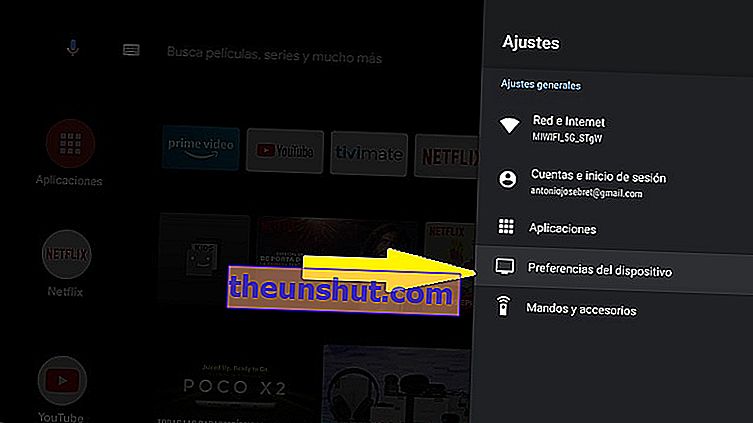
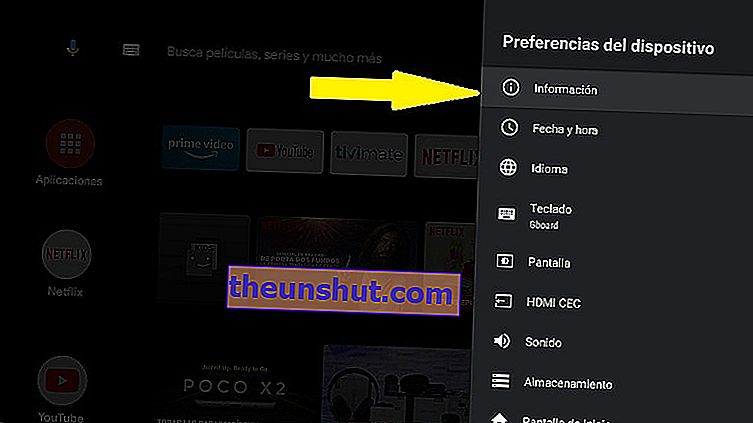
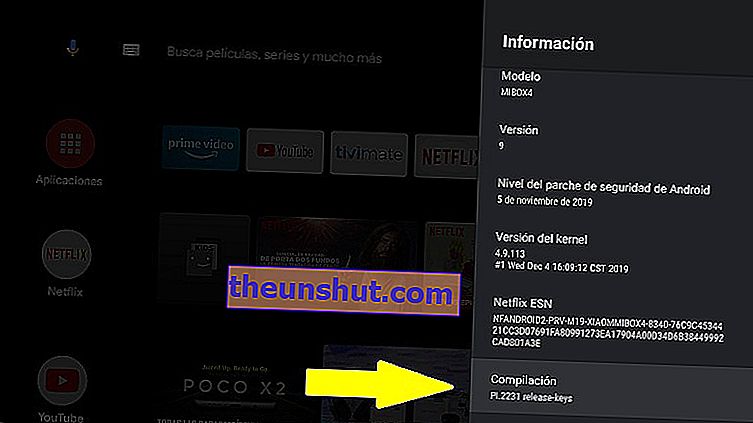
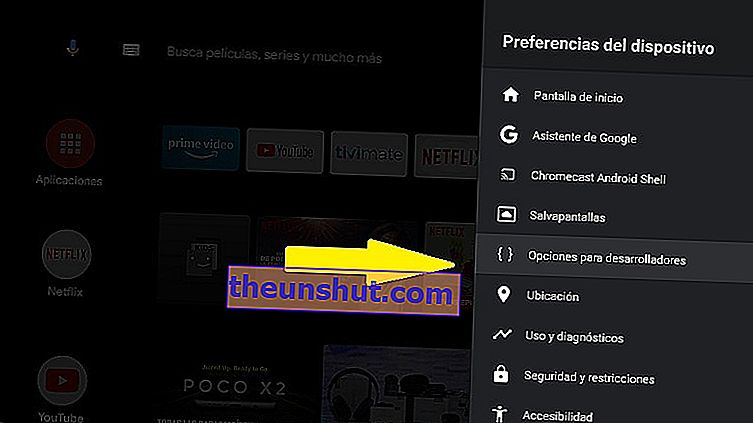
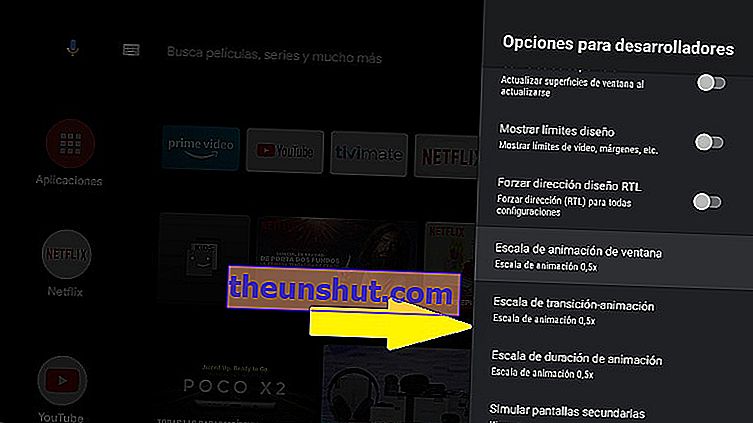
Vi går tillbaka igen, till inställningar och letar efter " Utvecklaralternativ ". Inom denna skärm kommer vi att gå ner till 'Fönster för animeringsskala' och sätta numret till 0,5x '. Vi sätter samma inställning inuti 'Transition-animation scale' och 'Animation duration scale'.
Begränsa bakgrundsprocesser
Nu ska vi begränsa processerna i Mi Box i bakgrunden. så att det blir flytande. På samma skärm "Alternativ för utvecklare" går vi till avsnittet "Applikationer". Här kommer vi att se en serie justeringar, vi är exakt intresserade av att " begränsa bakgrundsprocesser ". Placera den som du vill, även om vi rekommenderar att du lämnar den i "maximalt 2 processer".
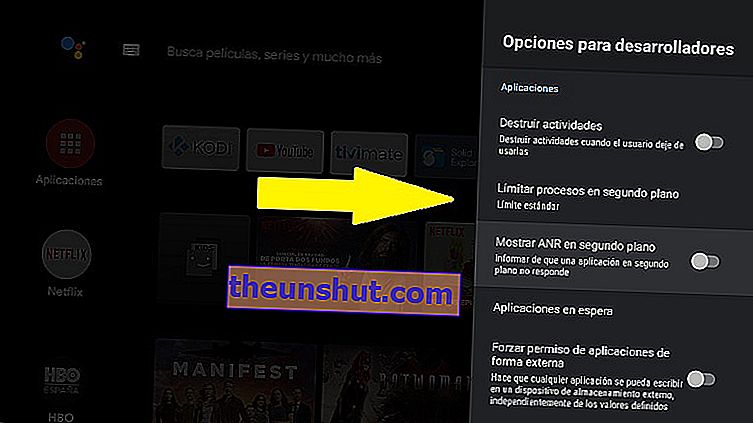
Starta skärmen, konfigurera den efter eget tycke
Hemskärmen är det första du ser så snart du slår på TV-boxen, så du måste justera den efter dina behov. Här kan vi placera en serie förutbestämda 'kanaler', beroende på vilka appar du har installerat, för att se innehållet som erbjuds av var och en av dem. Till exempel har vi YouTube-kanaler, Netflix, RTVE a la carte, ARTE-kanal, TuneIn Radio, Atresplayer TV ... Om vi går ner hela vägen ner ser vi en knapp som säger ' Anpassa kanaler '.
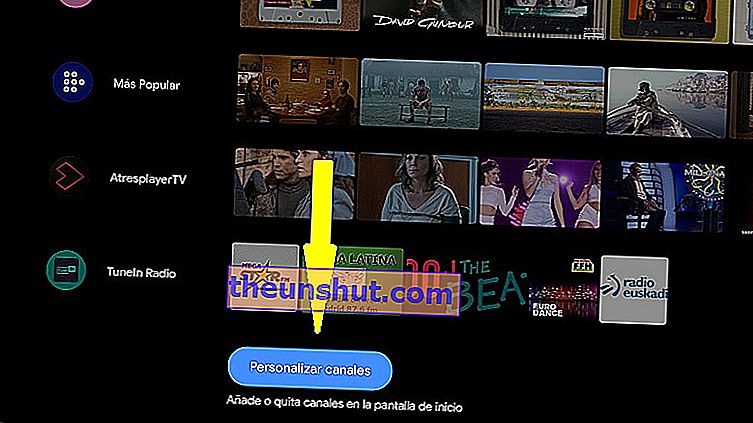
Anpassa kanallistan
När vi kommer in kan vi placera och ta bort de kanaler vi vill ha. Var uppmärksam på några av kanalerna eftersom den i sin tur innehåller så många underkanaler som vi också kan lägga till, till exempel YouTube, som har tre olika kanaler.
Ordna om kanallistan
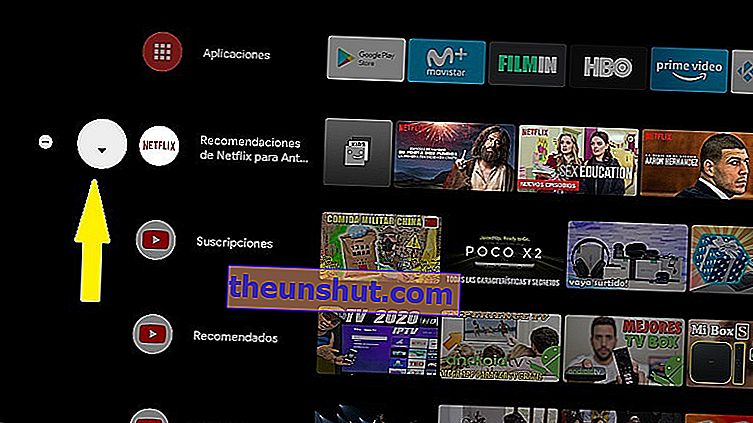
Hur kan vi nu ordna om kanallistan och placera dem efter smak? väldigt lätt. När vi rullar genom de olika kanalerna på startskärmen markeras ikonerna. Tryck på knappen till vänster så visas två nya knappar , en med en liten pil som, om du trycker på den, kommer du att flytta kanalen dit du vill. Den bredvid den, med den förbjudna signalen, måste du trycka på den om du vill ta bort kanalen från listan.
App-trick
Så här lägger du till genvägar och avinstallerar program
Låt oss nu gå med några knep relaterade till Mi Box-applikationerna. Till exempel på startskärmen har vi en karusell högst upp där genvägarna till de applikationer vi vill ha visas. För att lägga till dem behöver vi bara klicka på '+' ikonen och välja mellan de vi har installerat.
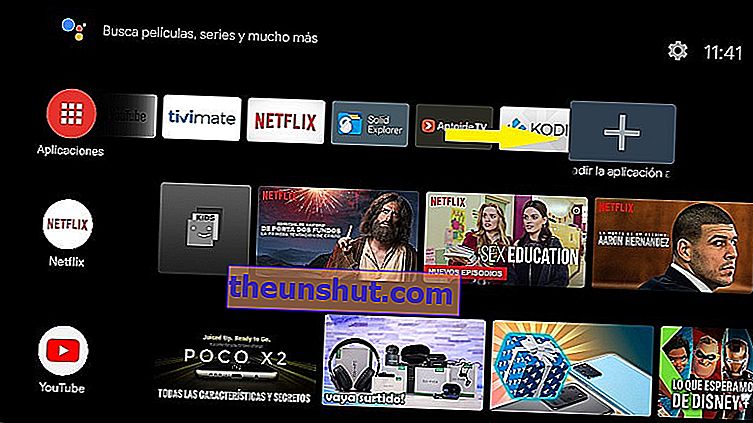
För att avinstallera en applikation måste vi gå till kugghjulet för inställningarna, klicka sedan på 'Program', 'Se alla applikationer' och där letar vi efter den vi inte vill ha. Vi väljer det och klickar på 'Avinstallera'. Redo.
Hur man installerar applikationer från andra eller inofficiella arkiv
Om du vill installera program som inte finns i Play Store kan du också göra det. För att göra detta måste du ladda ner Aptoide TV-applikationen från APK Mirror-sidan. Vi rekommenderar att du skickar APK-filen till en pendrive-enhet och sedan placerar den i Mi Box. Tack vare en filutforskare som du kan ladda ner till Mi Box, till exempel Solid Explorer . I den kommer vi in i den externa enheten, vi letar efter APK för Aptoide TV och vi installerar den som vanligt.
Några av de bästa apparna för din Mi Box
Vi avslutar inte med ett gemensamt knep, utan med en rad rekommendationer om de bästa applikationerna för att få ut det mesta av din nya TV Box.
- Skicka filer till TV . Ett mycket effektivt sätt att skicka filer från din mobil till TV-lådan utan behov av en pendrive. Du behöver bara ladda ner appen Skicka filer till TV
- Justwatch . Denna applikation kommer att göra ditt liv mycket enklare om du prenumererar på många serier och TV-plattformar. Nackdelen är att den bara upptäcker av de mest populära Netflix och Amazon Prime Video. Från denna applikation kan du komma åt innehållet på dessa plattformar utan att behöva gå till den ena eller den andra.
- Analiti . En bra app för att göra ett hastighetstest av din internetanslutning
- Aptoide TV . Ett arkiv med appar för TV Box perfekt utformat för våra tv-apparater
- Tivimate . En applikation för att titta på TV på din Mi Box.
