
Tekniska frågor, uppdateringar, bara nyfikenhet ... Det finns många anledningar till att vi förr eller senare vill veta vilken modell av vår dator. Och om vi inte har lådan lokaliserad (eller förra gången vi såg att den var på väg till deponin) och namnet inte anges någonstans i fallet, kan det vara en riktig huvudvärk att hitta vår specifika modell. Det finns dock ett ganska enkelt sätt att se din datormodell i bara några steg. Vi berättar hur du gör det både i Windows 8 (och Windows 10) och i tidigare versioner av detta operativsystem.
Vi börjar med Windows 7 (den här metoden ska fungera normalt i tidigare versioner men vi har inte kunnat testa den). Vad vi måste göra är att öppna startmenyn och sedan klicka på alternativet "Kör". Ett ännu snabbare sätt är att använda kortkommandot med Windows-tangenten + R. Ett litet fönster öppnas i det nedre vänstra hörnet som gör att vi direkt kan öppna en process. Vad vi måste skriva här är "dxdiag" utan citat och sedan går vi vidare. I nästa steg kan vi se ett fönster med mycket information om vår dator.
Till exempel kan vi se namnet som vi har gett till utrustningen och versionen av operativsystemet som körs. Vi har också data om processorn och RAM-minnet, några viktiga data om vi vill kontrollera om vi kan köra ett visst spel eller program. Dessutom visas information om den version av DirectX som vi har installerat. Dessa data kan utökas med specifik information på skärmen , om vi går till motsvarande flik (den ändras högst upp i fönstret).
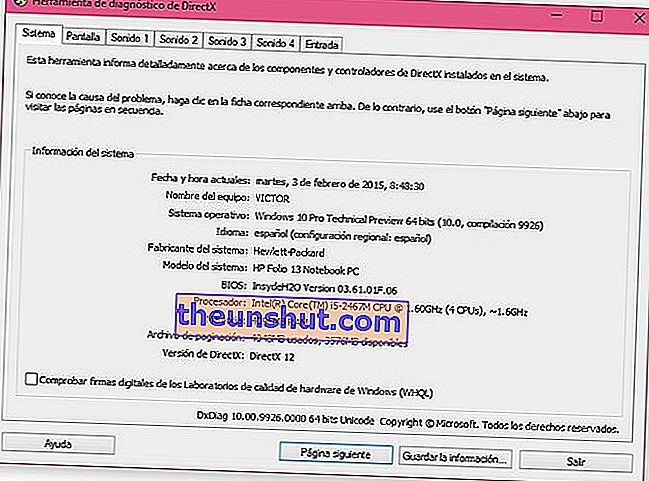
Men det alternativ som intresserar oss mest här är "Systemmodellen" . Till höger om denna etikett kommer vi att se informationen om den utrustning vi använder (i testbilden HP Folio 13 ). Om vi använder Windows 8 eller Windows 10 kan sätten att komma åt detta verktyg vara något annorlunda. Naturligtvis upprepas genvägen "Windows-tangent + R" som ett snabbt sätt att komma åt körfönstret. Om vi är i Windows 8 är ett annat intressant alternativ att gå till huvudstartsgränssnittet och sedan börja skriva "dxdiag".Sökverktyget visar oss automatiskt önskat resultat automatiskt och vi kan öppna diagnosfönstret.
Om vi redan har laddat ner Windows 10 (den tidigare versionen) finns det också ett annat enkelt sätt. I det här fallet har vi ett sökfält bredvid Windows startknapp ("Sök på webben och Windows"). Vi måste bara skriva "dxdiag" i det här fältet (alltid utan citat) och vi kommer fram till önskat fönster. Utan tvekan ett enkelt knep men svårt att hitta med blotta ögat för att känna till modellen på vår stationära eller bärbara dator.
Alternativt alternativ för att se datormodellen och annan data
Tack vare en läsares kommentar har han förklarat ett annat enkelt sätt att komma åt datorns huvuddata. I Windows 10 skriver du bara "Systeminformation" i Cortana-fältet så får vi tillgång till verktyget för att veta all slags information om vår dator.
Om vi har Windows 7 eller Windows 8 måste vi gå till filutforskaren och klicka på sökrutan. Samma sak står skrivet i denna ruta, "Systeminformation."
